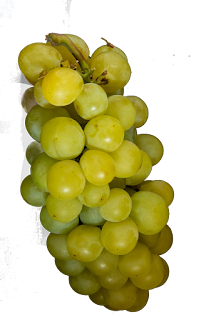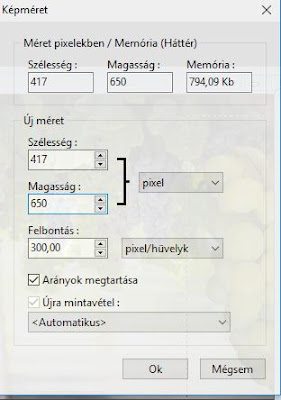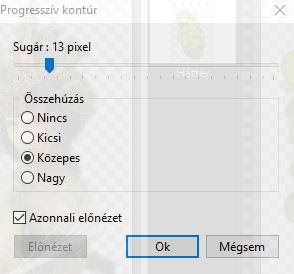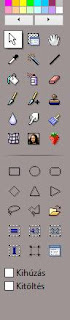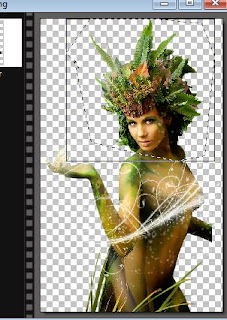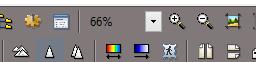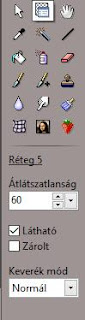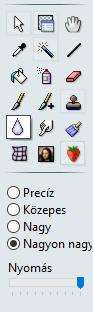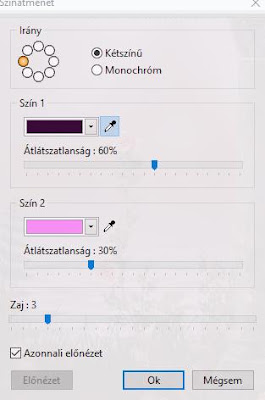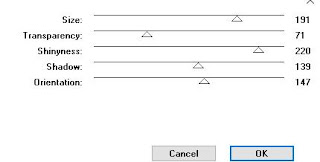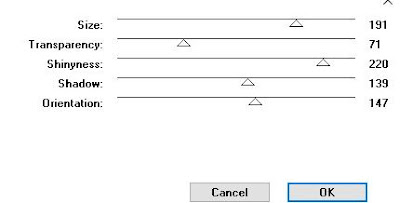-
Addig-addig nézegettem a Photoshop leckéket az Interneten,amíg kedvet nem kaptam megtanulni.De mivel egyedül nem igazán jó tanulni,meghívlak benneteket hogy tanuljatok velem együtt!Itt egy 9 perces videó az első leckével,mivel csak kis lépésenként haladok majd minden leckével.Javaslatom a következő.Először csak az egyszerű képekkel,alakokkal kezdjétek és mire belejöttök addigra a bonyolultabb kivágások is menni fognak.A következő eszközöket használom:
Adobe Photoshop Cs6 Link
Photoshop-ban a PenTool-t,az Eraser-t és a Smudge Brusht.Alap beállításon csinálom egyenlőre a dolgokat,később majd a bonyolultabbaknál majd lesznek más beállítások is.
Egyenlőre kis lépésekben haladunk és gyakorlunk,később jöhetnek a bonyolultabb és hosszabb megoldások.Szeretettel várok mindenkit aki szeretne Photoshopot tanulni.
Képeket a DeviantArt-on találtok:
Mjranum
Faestock
Mariaamanda
Kuoma stock stb
munkához,tanuláshoz csak a Stock képeket használjátok.Mások munkáját ne használjátok!!
 your comment
your comment
-
Ismét a Filtréseknek szól ez a leckém is.Nem használok mást a manipulációhoz,kizárólag a Filtre saját beépített effektjeit.Elsőnek próbáljátok ki az elkészítését az általam felrakott anyagokkal.Utána a saját anyagotokkal csináljátok meg.Mindössze arra kell vigyázni,hogy színben menjenek a képek egymáshoz.1;Nyissátok meg az alapot.Utána a "Szűrők-Torzítás-Hullámzás"-ra kell kattintani.Én meghagytam az eredeti beállításon,de akinek nem tetszik,az veheti az értékeket magasabbra.2;Ezután másoljátok le a táj png képet
Igazítsátok be felülre.
3;Utána az egyik szőlő képet kell átméretezni.Amit láttok a táblácskán az már a méret ami jó.
Másolás-Beillesztés.Toljátok a képetek jobb oldalára.Nem baj az sem ha kicsit kilóg.
4;Most jön a másik szőlő.Azt is át kell méretezni:(magasság 650 legyen.)Másolás-Beillesztés.Told középtől egy kicsit jobb felé.
5;Jön az alak png.Réteg-Határeffektus-Progresszív kontúr:Másolás-Beillesztés.
Most vissza az alak eredeti png képére és a kis piros nyílra kattints felül,ez a vissza nyíl.Most pedig a Filtre jobb oldalán a fehér színnel jelölt nyílra kell kattintani,majd alul a Polygon lasszóra.Rajzoljátok körbe ezzel a fejét az alaknak.
Másolás-Beillesztés.Húzzátok a képeteken az alak fejéhez és próbáljátok minél pontosabban beilleszteni a helyére.Ha nem megy pontosan akkor felül nagyítsátok meg,míg jól nem látjátok.
Amikor megvan,jön a "Réteg-Egyesítés az előző réteggel".
6;Ezután lépjetek az első szőlő png képére,és "Kép-Kijelölés elforgatása-Forgatás 90 fokkal jobbra" majd a Függőleges tükrözésre kell kattintani.Másolás-Beillesztés.Utána a jobb egérgombbal kattints a png szőlőre és a megjelenő listából válaszd a "Réteg méretezés"-t.A sarkánál a kis kockára kattintva told egészen kicsire össze,és helyezd az alak tenyerére.Majd kattints ismét rá és rögzítsd.7;Ezután az alak alatti rétegre kell kattintani és jön sorban a "Réteg-Egyesítés az előző réteggel".Az alak kivételével az összes réteget egyesíted így.8;Az összevont képre kell lépnetek és jön rá a Szűrök-Színek-Naplemente Effektus.Most pedig az alakra kell lépni és azt a Réteg-Megkettőzés-el megduplázni.A felső rétegre kattintunk és arra is rátesszük az előző effektet.Színek-Naplemente Effektus.A Filtre jobb oldalán az Átlátszatlanságot 60-ra kell állítani.Réteg-Egyesít minden réteggelA Nagy "T" betűre kattintva aláírhatjátok és a kép már kész van lehet menteni.Ehhez már a Flaming Pear-Flood effektet is használtam. your comment
your comment
-
Méltánytalanul elhanyagoltam a Filtréseket,pedig a Filtrével is gyönyörűen lehet manipulálni.Csak kisérletezgteni kell vele.Elég sokat kínlódtam ezzel a két képpel,de megéri,mert nagyon szépen lehet vele dolgozni.Árnyékolás 2 féle képpen.Eddig mindenki automatikusan fekete árnyékot rakott a képre,akármilyen háttér előtt is áll az alak.Pedig az árnyék nem mindig fekete.Sötétnek sötét,de nem fekete.Ti nem tartjátok csúnyának a sötét fekete,éles árnyékot amikor felrakjátok?Én igen.Nekiálltam kisérletezgetni és sikerrel jártam.Első féle megoldás:Nyissatok egy szép alapot,majd keressetek egy hozzáillő png képet,ami átmásoltok az alapra,amit előbb ha nagy akkor méretezzétek kisebbre.Én a Vízszintes oldalát 1200 -ra állítottam,és automatikusan a függőleges oldalt is kisebbre vette.Ezután a png alakot duplázzátok meg azután kattintsatok a felső png rétegre és a látható mellől szedjétek ki a pipát,majd az alatta lévő rétegre álljatok rá.Lépjetek a képhez és png képre kattintva keressétek meg a Beállításokat.Előjön a kis doboz és ott tegyetek be egy pipát az Árnyék felirat mellé.Na idáig ugyanaz mint eddig,amit csináltatok.Mostantól lesz más.Kattintsatok a fekete színre és előjön a színtáblázat.Én ennél a képnél a lilát választottam. Ez lesz a beállítása:Természetesen egy másik képnél más a beállítása az Y és az X tengelynek,ezt nektek kell kikisérletezni.Én alul megadom ezeket a kellékeket.Most lépjetek vissza oda ahol a rétegeket látni és katt az egér bal gombjával.Megjelenik a lista és ott azt válasszátok hogy 'Egyesítés az előző réteggel'.Jobb oldalra alulra menj át és ott erre kattints rá.
Ha óvatosan maszatolsz így fog kinézni a képed.
A másik megoldás,hogy az elmosás cseppre kattintasz és az árnyék szélét kell vele tompítani.Ha az Árnyékolásnál még jobban leveszed az árnyék átlátszóságát,még jobb lesz a képedet.Jön a második megoldás.Az alapkép ugyanaz,és a png kép is ugyanaz,az elhelyezése is marad.De ez most másféle megoldása lesz az árnyékolásnak.Kattints az alap képre.Azaz azt jelöld ki.Így állítsd be:Ezután az alapot árnyékoljuk úgy hogy az alak png képe mögött dolgozunk.Így még finomabb árnyékolást végezhetünk.A galamboknál ugyanígy jártam el.Persze lehet még a képet tovább díszíteni,manipulálni de most egyenlőre ennyi elég!Ezután kattintsatok a Réteg feliratra és legalul katt az Egyesít minden réteggel-re.A Nagy fekete T betűre kattintva kiválaszthatjátok a betűt is amivel aláírhatjátok a kész képet.Kellékek: your comment
your comment
-
Ha valaki azt hiszi hogy a Filtréseknek a színezések nehezebbek mint a Corelt használóknak,óriásit tévednek.Kimondottan a színezésekre öszpontosítottam és meglepő hogy itt is mennyi nagyon hasznos beépített effekt van,amit korántsem használunk ki eléggé!1;Szűrők-Színek-Színek frissítése:itt a színek sokkal teltebbek.élénkebbek lesznek.2;Színek fakítása:Nagypon hasznos,amikor a képünk egy kissé túl színes lett.3;Szürkeskála:Fekete-fehér lesz a képünk,azaz szürke.4;Szépia:A kép barnássárga színű lesz,nem szeretem ezt a színt.ezért variáltam egy kicsit.1:Megkettőztem a ráteget,majd a Láthatóságát kisebbre vettem.(100-ról,70-re) 2:A 2 réteg marad és a Keverési módnál valamelyik érdekes effektet kiválasztottam.(Több lehetőség van,kinek mi tetszik.)5;Éjjeli effektus:Sötétebb lesz a kép,azaz éjjel lesz a képen!De akinek ez önmagában kevés,még variálhat is rajta.Pl.:1:Levehetjük a láthatóságát 100-ról 75-re. 2:Szűrők-Élesítés,majd domborítás.Kifejezetebbek lettek a világosabb részek. 3;A Keverék mód effektjeit alkalmazva van jó pár érdekes lehetőség! Próbáljátok ki,meglepő hatások jöhetnek létre.6;Naplemente effektus.Ha rákattintasz,akkor narancssárgára színezi a képedet.Ez így eléggé snassz,de lehet rajta segíteni.Elsőnek az Élesítést alkalmazzuk,majd a Plugin Galaxy-Sunshine effektjét.Ajánlatos a képtől függően kiválasztani hogy a Sunshine vagy a Sunset effektet válasszuk.Mind a 2 esetben a Brightness csúszkát kell,le vagy felefelé húzni.Ugyanezt az effektet használva,az Éjjeli effektust tegyük rá először a képre majd jön a Plugin Galaxy Sunshine effekte és amint látjuk gyönyörű holfényes éjszakai képet kapunk.De rátehetjük a Sunset effektet is és akkor addig állítgatjuk a Brightness csúszkát,ami gyönyörű alkonyi képet hoz létre.6;Szűrök-Színek-Átszínezés:A kék egy nagyon szép árnyalatú kék színnel teszi szebbé a képünket.Ha egykicsit variálunk rajta akkor a Színek frissítése effekt után ha 2x rátesszük még az Élesítést,remek képet kapunk.
De!Eljátszogathatunk a Keverési mód effektjeivel is.De,lehet még érdekesebb is.
7;Színátmenet:Például,állítsuk be így.Persze,lehet más színnel,más alapon.Ha rátesszük a Plugin Galaxy-Sunshine effektjét,akkor egy nagyon jól használható alapot kapunk,aminek az egyik oldala árnyékba borul,míg a másikat megvilágítja az effekt.
8;A következőnek megemlíteném a Szűrők-Öregítés-Régi fotó effektet.Nagyon jó kis effekt,amit lehet még variálni,például a Filter Unlimited2-Photo Aging Kit-Cracked Paper effektet tegyük rá:majd élesítjük.ezután Mac's-Page Curl-alapbeállításon jön és csak a Transparency-t vegyük kisebbre.
Majd a Ploygon lasszóval a fekete részt rajzoljuk körbe és vágjuk ki.Mivel még mindig 2 réteggel dolgozunk,lépjünk az alsó részre és a Szűrők-Adjust-Variation-ra kattintva és a Darkert 2-3x kijelöve sötétebbé tesszük az alsó képet:
Tulajdonképpen befejeztem,de arra hadd hívjam fel a figyelmet,hogy a Szűrők-ben a Pluginok azért vannak,hogy használjuk ezeket a képünk színezésének a kiegészítésére.Ezek nemcsak szerkesztésre valók,de színezésre és szépítésre is.Használjátok bátran!A Corelesek,akiknek nincs a gépén ott a Filtre akár le is tölthetik,mert remekül kiegészíti a Corelt!Az összes Corel Plugin jó a Filtrében is! your comment
your comment
-

Ez a lecke a kedvenc figurámmal,szereplőmmel készült.Hogy miért ez a kedvencem?Végre nem egy olyan pasiról van szó,aki a film és játék során dermesztő izmokkal,félmeztelenül rohangál végig.Sőt inkább túlöltözöttnek mondanám,de ez üdítő változatosság.A lecke egyébként a moziposzter egyik bevezető leckéje,mégpedig hagyományos stílusban.
Elsőnek nyissátok meg ezt a firenzei látképet,utána a többi,főbb hozzávalót.Legkevesebb 3 kép lesz ez.
Most mindegyiket színezzük át.
A kőkorlátot először a Curves-al,utáns s Color Balance-al.
Az alakot szintén ugyanígy kell megcsinálni.
Firenze látképét a Black and White-val,majd a Brightnees and Contrast-alás végül a Color Balanc-al kell átszínezni.Ezután a kőkorlátot méretezzük kissebbre,majd húzzuk lejebb és húzzuk át a látképre.Igazítsuk be a helyére.Utána lépjünk az alsó rétegre és egy fekete színű brush-al a kép korlát mögötti részét besötétítjük.Lehe világosabb is ez a rész.úgy talán még jobb is leghet.A kép többi részér a Burn Brush-al tesszük kicsit sötzétebbé,itt ár nem kell annyira erősnek lenni a sötét színnek.Egyrészét a képen meghagyjuk hogy azt a sávot a Dodge Brush-al tehessük világosabbá.Sőt amikor a Dodge brusht használjuk akkor a város egyes részeit lehet egy kissé világosabbá tenni.(lásd a videót)íjön egy új réteg rá és a Fehér Brush-al fényfoltot teszünka kupolára.
Most az alakot helyezzük el a képen,előtte azonban eredeti színt hozzuk vissza az alakon.Ugyanis nem tetszett az átszínezés.Utána ezekkel az effektekkel színeztem át:Black and White.majd Brightness and Contrast és végül a Color balance.Amikor megvan Dodge Brush-al elkezdhetjük egyes részeit kivilágosítani és ezután a Burn Brush-al sötétebbé tenno.(lásd a folyamatot a videón)A méretet folyamatosan változtattam.Ezzel a technikával igen szépen ki lehet hangsúlyozni a gombok,fém ruházati részek fényét és árnyékát.
Amikor az alak fény-árnyáélk részeivel készen vagyunk,lépjünk a legalsó rétegre és a Burn Brush-al egészen halvány árnyékot teszünk,ezzel kihangsúlyoni az alak térbeliségét.
Ha ezzel is megvagyunk a kőkorlát rétegére lépve a Bur4n Brush-al besötétíjük egyes részeit.(lásd videó)--Én a Dodge Brush-t is bevetettem,de nem sok eredménye volt.ezt a lépéstki is hagyhatjátok.
Újabb réteg és most a Holdat szintén fehér Brush-al a kép bal felső sarkába helyezzük.Jön megint egy réteg és egy fehér Brush-al a fénysugarakat kell ezen a rétegen létre hozni.Ha megvagyunk akkor a Gaussian Blur-al elmossuk,majd ha kész akkor a Move tool-sl feljebb igazítjuk.
Újabb réteg és most a kőkorlátra teszünk egy kis fénycsíkot,csak éppen arra figyeljetek hogy ezt a kőkorlát feletti rétegen tegyétek.Én itt tévedtem mert alá raktam és utána nem győztem ezt helyre hozni.Ha megvan,akkor a fénycsíkot mossuk el a Gaussian Blur-al.Az Opacity-jét vegyük ennek lejjebb.Utána jönnek a madarak rá,majd a sas is.A sast el kell színezni,mert nagyobb mint a többi madár,és eztugyanúgy kell mint a többit,azaz,Black and White,majd Brightness and Contrast,vagy a Curves-t kell használni,majd Color Balance.
Ne feledjétek hogy amikor valamit kisebbé kell tenni,akkor a ctrl+t-t kell megnyomni és a sarkánál fogva összébb,azaz kisebbre venni a képet.A felső sorban pedig a művelet végeztével a pipára kell kattintani és ezzel eltüntetjük a keretet.Ha nem teszitek,akkor csak nézhetünk,mert nem tudunk továbblépni.Végül vonjuk össze a rétegeket és a képet írjuk alá és máris menthetjük a képet.

 your comment
your comment