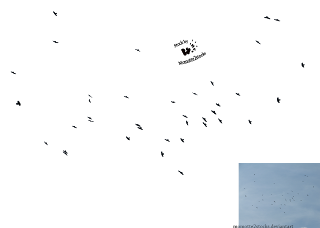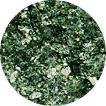-
Fantasy Photomanipulation
Ez a Photoshopban elkészült tutorial nem nehéz,sőt inkább könnyű.Van benne azonban pár újdonság is,ami eddig nem szerepelt még egyetlen leckében sem.Az egyik ilyen az alak kivágása.Ezt a típusú kivágást eddig csak a Corelben tudtuk megvalósítani,ámde ugyanúgy lehetséges a Photoshop-ban is.Tehát kivágjuk az alakot azzal a résszel együtt amin ül,azaz a füves résszel együtt.Így a ruháján látszódó fűszálakat nem kell eltüntetni.Következőnek fordítsuk meg a képet az Edit-Transform-Flip Horizontal-al.Nyissuk meg a hátteret,majd húzzuk át a lány alakja mögé,majd,ctrl+t ,azaz ezzel a lépéssel a Transform keretet hívjuk elő Ezzel most a hátteret a sarkainál fogva húzzuk nagyobbra.,míg be nem tölti az egész Transzparens alapot.Utána fogjuk a Radir eszközt és állítsuk be,méretet te választod meg,de ne legyen se túl nagy se túl kicsi,az Opacity legyen 17.Ezze a lány körüli füves részt óvatosan elhalványítjuk.(Lásd videó)Maradjunk ezen a rétegen és kattintsunk alul a kis kör alakú ikonra és a megjelenő listából kattintsunk a Vibrance feliratra.A videó szerint állítsuk be.Utána a legalsó rétegre menjünk és akkor az Image-Adjusment-Vibrance jön és a videó szerint állítsuk be.(Ez a fajta effekt csoport az Image-Adjustment-re kattintva előhívható és ez nem rakja rá az effektet az egész képre csak arra a rétegre amit szeretnénk megváltoztatni a segítségével.)Megint jön az Image-Adjustment-Color Balance és szintén a videó szerint állítsuk be.Ezzel a lépéssel most körülbelül ugyanolyan lett a háttér füves része,mint a lány alatt lévő füves rész.Ezek után én a farkast szerettem volna a képre helyezni,volt is 2 próbálkozásom,de első nekifutásra ez nem vol egy sikeres tett.Ezért a Szárnyat kerestem ki a mappáim közül és azt az alsó rétegre lépve új rétegen helyeztem el.Beállítottam a Méretén a ctrl+t-vel változtattam és a láthatóságát egy kicsit lejjebb vettem.Ismételten nekifutottam berakni a farkas és most sikerrel jártam.ctrl+t-vel beigazítottam a helyére.NE FELEDJÉTEK HOGY AMIKOR ELŐHÍVJÁTOK A CTRL+T-T AKKOR HA BEFEJEZTÉTEK VELE A MUNKÁT,MINDIG RÖGZÍTSÉTEK A FENTI KIS PIPÁVAL.Ha ez megvan,akkor a fénylő részeket kell kihangsúlyozni,elsőnek sajna a fehér színű brush-al próbálkoztam,ez nem jó.Utána a Dodge Tool-al sikerült megoldanom a problémát.Állítsátok be a videó szerint.Ha megvan,a jobb egérgombbal kattintsatok oldalt a Dodge Tool-ra és most akkor jön a Burn Tool.Beállítás a videó szerint.Ezzel az árnyékokat hangsúlyozzuk ki.Először a lány alakján dolgozunk,de ne feledjétek a farkast is meg kell csinálni.Ezután már csak a fény effekteket kell felrakni,az eljárást szintén a videó tartalmazza.Végezetül álljatok arra a rétegre ahol a lány van és alul a kis kör alakú ikonra kattintva az előjövő listából válasszátok ki a Color Balance feliratot.Majd ha megvan a beállítás,akkor vonjátok össze a rétegeket az Edit-Merge Visible-vel.Írjátok alá és a kép készen is van.Itt a lecke alatt a kellékeket megtaláljátok.Az első képeteken ezzekkel próbálkozzatok,majd utána a saját képeiteket csinálhatjátok meg.A jpeg képek és néhány kellékStock kép,a farkas a pngpix-ről való. your comment
your comment
-
Smudge Brush-al készült kép!Sajnos,mivel ezt a videót a hossza miatt kénytelen voltam felgyorsítani,ezért az eleje lemaradt.A program amivel készítettem nagyvonalúan úgy döntött hogy levágja az elejét,ezért nem lehet látni hogy a Smudge Brush-al hogy dolgoztam.Beállítása:17 legyen vagy valamivel alacsonyabb is lehet,nem sokkal.A mérete változatos mindig úgy kell változtatni,amilyen területre érünk.A szeme felett kissebb legyen,míg az arcán homlokán lehet nagyobb.A többi részét szerencsére meghagyta,csak felgyorsította egy cseppet.Különben csaknem 50 perces lett volna.Ezzel a fajta arc simítással csak azokatr a képeket lehet szebbé tnni,amelyek nem nagyon szeplősek és nem is nagyon bőrhibásak.Kellékek.
 your comment
your comment
-
Ebben a leckében nem kell nagyon megerőltetni magatokat.Ennek a képnek 2 féle elkészítése van,én most csak az elsőt mutatom be.Nem nehéz és nem kell szinte semmi hozzá.Nem írom le,mert a videót lehet nyomon követni és arról ha látod,mindent megtudsz oldani.Kellékek.A készítése közben van egy pár dolog amire oda kell figyelni.A lány arca rémesen tele van hibákkal,azaz bőrhibával.Ha nem sikerül valahol eltüntetni,kisímítani,akkor, a Smudge brush-t kell használni,az segít.A szemhez a kis kerek képek közül báemelyiket használhatod,de előtte egy kis színezés nem árt,hogy szebb legyen.
 your comment
your comment
-
Ezt a leckét nem nehéz elkészíteni,csak egy kicsit bonyolult a sok lépés miatt.Viszont érdemes megcsinálni,mert nagyon szép a végeredmény.Minél jobban előre haladpk a leckékkel,annál jobban előjönnek a különbségek a Corel ás a Photoshop között.Pedig én csak a Photshop CS6-t használom még csak.Itt és most már nem írtam le a leckét,csak a lépéseket írtam le,és ezek nekem is jó szolgálatot tettek.A Tutorialt nem én találtam ki,hanem MirRom.Én csak tovább adom,magyarul.A videót felgyorsítottam,ha tanulni szeretnél belőle,akkor kapcsold ki a hangot és lassítsd le.Ez egy alap lecke,amit más képekkel megcsinálva nagyon szép képeket tudunk csinálni.Sok sikert mindenkinek.
Alap1400x1800
felhő Brightness and Contrast
Gradient lila
új réteg sárga gradient soft light
új réteg sárga brush soft light
blur
shift+ctrl+alt+e
fás alap Luminosity fehér felül gradient
Curves
új réteg+brush 13 színez zöld Multiply
Fehér brush napnak levenni a láthatóságát és Overlay
égbolt fényfoltokkal + Screen
Brightness and Contrast
alak + radir , Vibrance ,Color Balance
új rét Brush lila bal oldalon, világos barna jobb oldalon
új réteg, Fill 50% gray , Overlay Burn és Dodge Brushok
Rajz láng Color Dodge rá kattintani a négyszögre
fekete brush a lángra,eltüntet egy részt Hue and Saturation
Snow back+Color Dodge duplázd,fordítsd,radir
Color Balance
ágak 2x
 your comment
your comment
-
<p
Ez a lecke a lehető legkönnyebb minden kezdő számára.Az előző leckék sajnos a kezdőknek eléggé bonyolultak voltak,én ugyan meg tudtam csinálni,de még mindig újra és újra vissza kell néznem mit is kell csinálni.Így tehát a mostani leckémmel kedvezek mindenki számára.
Elsőnek nyissunk meg minden kelléket,képet a PS-ben.Utána a png és psd képeket átszínezzük.Katt az fx-re és válaszd ki a Color Overlay feliratot.Megjelenik a tábla.Abban a piros színt állítsd át kékre,a felirat marad Normal,majd az alatta lévő Opacity csúszkát húzd lejebb míg a megfelelő színt nem látofód a png vagy psd képen.
Ha ezzel megvagy,akkor katt a Pebn Tool-ra és jelöld ki a videónlátottak alapján az alakot.Katt a kép közepére és a megjelenő listából a Make Selection-t kiválasztva,kattints rá,majd a kis táblát okézd le.Amikor megvan kattints a kis négyzetre alul,aminek a közepe lukas és már ki is van vágva a kép,utána a fekete maszkra kattintva az előjövő listából válaszd ki a Refine Mask feliratot.Fehér lesz a háttere a kivágott alaknak.Mellette megjelenik egy Brush forma aminek a méretét felül tudod megváltoztatni.Ezzel a Brush-al óvatosan haladva a kivágott alak haját és egyebét tudod úgy törölgetni hogy minden hajszál látható legyen.Ha megvagy,akkor katt az OK-ra.
Amikor kész,akkor kattints a kör alakú ikonra és a listából válaszd ki a Color Balance feliratot.Állítsd be a megfelelő színt(lásd a videót).
Új réteg.A felső szín kockát állítsd be az egyik legsötétebb kékre.A Brush kocka melletta Opacity legyen 19;majd a Brush mérete is legyen kisebb!Ezzel a videón látottak szerint a ruhája alsó részét színezzétek át,majd a fatörzs alsó részét is úgy mintahogy a füvet meg a talajt is.Azon akár 2x is átmehettek.
Ezután jön a háttér ami egy szép sötét színű BG,majd húzd le a felitóratánál és húzd át a képre.
Ctrl+T és nagyítsd a megfelelő méretre a hátteredet.Utána ezt a hátteret húzd lefelé az alak képe alá.
Most a Hold png képe jön.Maradj azon a rétegen ami sötét éjszakai eget ábrázolja.A hold-nál is fontos a színezés,mert ez így szürke.Ezért az fx-re kattintva hívd elő a Color Overlay-tés a szín kockát a megjelenő táblában,fehér színre állítsd be és az Opacity-t húzd le a megfelelő mértékig.Utána a holdat is húzdát a képre.majd:Ctrl+T és állítsd kisebbre.Told össze.Duplázzd meg a hold rétegét és az alsó holdra állva a Filter-Blur-Gaussian Blur-al mosd el ezt a holdat.Így olyan lesz mintha fényudvara lenne a holdnak.
Ezután a szárnyakat kell átvinneg a kis angyal háta mögé.Beállítod a megfelelő helyre,de ne felejtsd el hogy azt a beállítást rögzítsd,Azaz kattints a a Move tool-ra és az Apply-ra.
Most a kis növényke jön.Azt is húzd át a képre,majd told össze kisebbre.Jöna kör alakú ikon alul és a Color Banavónce és színezd át a növénykét.Utána jön egy új réteg és a sötétkék színnel az alsó részét tedd sötétebbé.
Új réteg és most egykisebb Brush mérettel és fehér színnel az arcára tegyél néhány helyen fényfoltot,majd ugyanezt a szárnyakon is ismételd meg.
Ha készen vagy,akkor vond össze:Layers-Merge Visible.Utána már csak írd alá.
Ne feletsd el,hogy közben a videón nézd az elkészítést,segítségedre lesz.
Na,a lényeg lemaradt:
Szárnyat másikat raktam fel,mert a PSD formátumot ez az oldal nem fogadja el.
>
 your comment
your comment Follow articles RSS
Follow articles RSS Follow comments' RSS flux
Follow comments' RSS flux