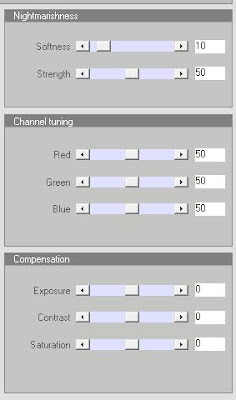-
<p
Itt van a legújabb videós leckém.Ne haragudjatok hogy nem írásban teszem ezt közzé,de annyira rossz a szemem hogy sajnos nehezemre esik.Pedig úgy könnyebb lenne.Így két napig szenvedtem mire összehoztam ezt a videót,de ha leírtam volna egy napomba került volna.Nem adok hozzá semmi képet,azt ti magatok szerezzétek be,van néhány olyan hely ahol megtehetitek.Vagytok most már olyan szinten,hogy rátok merjem bízni.(Pixabay,Pexels,DeviantArt stb...)Én csak utat mutatok hogy mit kell csinálnotok.Ezt a leckét a Filtrések is meg tudják csinálni,bár eszköztáruk egy kicsit másabb.Itt van a videó sajna egy óránál több lett mire elkészült,ezért egyrészt vágtam,másrészt felgyorsítottam.>
 your comment
your comment
-
Két leckét is hoztam most mind a kettő könnyű és mind a két képet már megcsináltátok,csak éppen másként,máshogyan.Így tehát a leckék nem lesznek nehezek.Az első:A hozzávalók linkjei:A második:A hozzávaló linkek:Én mind a két képnél nagy méretben dolgoztam,de ti használhatjátok a saját kedvenc méretű alapjaitokat,úgy kevesebb lesz a munka is vele.A második képen két féle Glow illetve fény effektet használtam,Figyeljetek oda,hogy a második fény effekt hova kerül az alakon és a ruháján,hiszen két felől kapja a fényt és mind a kettő másmilyen.Itt vannak a képeim:
 your comment
your comment
-
Ismét egy új tutorial,videó lecke.Az edig tanultak alapján,bárki elkészítheti,semmi új nincs benne. a videó itt van:Anyagot Itt találjátok,minden stock fotó,azaz ingyenes:BG and FG:pre mad 2 mrscats https://www.deviantart.com/mrscats/art/Premade-Background-2-469673174bg stock natur mariaraute2 https://www.deviantart.com/mariaraute2/art/BG-Stock-Natur-563424528178 field and mountain tigers stock https://www.deviantart.com/tigers-stock/art/178-field-and-mountain-201719891sulfuric acid 2433260 https://pixabay.com/es/photos/%C3%A1cido-sulf%C3%BArico-monta%C3%B1a-2433260/tree:39 frostbo 06 https://www.deviantart.com/frostbo/art/Tree-06-Stock-266420958Birds:07 selunia https://www.deviantart.com/selunia/art/Birds-07-PNG-Stock-568616976Moss:rock moss danikamilles https://www.deviantart.com/danikamilles/art/Rock-Moss-357308376Jószórakozást és böngészsést!Itt a képem mind a kettő,kétféleképpen készítettem el:
 your comment
your comment
-
Ez a tutorial most nagyon kedvez nektek!Ugyanis előre dolgoztam és minden kellék ,alak stb...minden megvan elkészítve,Nektek csak néhány apróság maradt.Habár azt kell mondjam,ez sem kerül kevesebb időbe.Itt van rar fájlban minden kellék:RAR1;Nyissátok meg az alapot aminek a neve úgy kezdődik hogy "a perfect...".Majd keressétek meg a fatörzset.Ezt másoljátok le majd vigyétek át az alapra.A videó szerint helyezzétek el.Utána az eraser-el a png középre eső sarkaitegy cseppet radírozzátok ki,hogy jobban beleolvadjon a háttérbe.2;Az alap rétegén-Selection All majd Layer-New Raster Layer.Arrange-Send to Bottom.Elsőnek a zöld színű fractál kép jön és azt a Paste Into Selectionnal másoljátok be.Új réteg és most jön az öszi tájkép,amit szintén belemásoltok a Paste into Selectionnal.Majd jön a maszk rá.(20/20-as maszk)Layers-Merge-Merge Group.Megint jön egy új réteg és a harmadik képet-a videó szerint- másoljátok bele a kijelölésbe.A Layer palettán a láthatóságát állítsátok be a Hard Light-ra.Selection None.3;Jön az alak:Elsőnek a xero-Bad Dream effektet tegyétek rá,felül a Softnesst állítsátok 10-re és alul az Exposure-t viszont 40-rre kell állítani.ez kicsit kissé világosabbá teszi.Kattintsatok a Pick Tool-ra és a sarkánál fogva csúsztassátok össze egy kicsit.Másold át az alapra.Itt még igazíthatsz rajta.Layers-Duplicate,majd jön az Effects-Adjust-Variation: az alsó képet-1x Original- 2 x More Yellow.A felső képet padig-1x Original-2x Darker.Utána az Eraserrel a felső kép jobb oldalán kattintgass és mint látod ott a fényviszonyoknak megfelelő Light effekt keletkezik így.Vond össze mind a két réteget.4;Most nyisd meg a faág png-t és a lombnak való png képet,Elsőnek a faágat kell a videó szerint elhelyezni.Kövesd a videó utmutatását hogy egy kis trükkel hogyan lehet a faágat a fához tartózónak megcsinálni.Utána a lombnak való képet másold le majd helyezd el ,igazítsd be a helyére,majd Layer-duplicate,és azt is igazítsd be a videó útmutatása szerint.Annyiszor,ahányszor jónak látod.5;Ha megvagytok,akkor a páfrányokat kell elhelyezni a képen,úgy mintahogyan a videón látni lehet.Használd a színezésre az Adjust-Variation-t,azaz a Darker-ra kattintva benne sötétebbé varázsolhatod,és az egyiknél meg kicsit napsütöttebbé.6;A páfrányok után a füvet kell a lába elé helyezni,a videó útmutatásával.7;Utána az alak árnyékát kell megcsinálni,szintén a videó szerint.Leírni sokkal nehezebb mint megcsinálni.8;Következik a hattyú és a azt a sarkánál fogvan told összébb majd másold be a képre.Ott aztán a színezését is megtudod csinálni a Change to Target Brush segítségével.Alul zöld,felül kék árnyékot,színt vigyetek rá.9;Majd helyezzétek el a varjakat a kép baloldalán,lehet más madárka is!Ezeknek is kell árnyék és azt fekete Brush-al rajzoljátok meg.Ezzel kész is a kép.Vonjátok ösze a rétegeket,írjátok alá és lehet menteni.Nem adtam meg sok általam használt brush-nak és egyébbnek a beállítását,számait.Ezeket mind magatoknak kell kitalálni és megalkotni.Ideje egy kicsit nagyobb szabadságot élveznetek,hiszen már 1 éve hogy csináljátok és mára nagyon sok mindent ismertek,tudtok.Lényegében a kezdő szintről,haladó szintre emelkedtetek,léptetek.Mára ,már világos mindannyiótok számára,hogy ez nem szerkesztés pontos számokkal adatokkal,hanem érzés és tehetség szerinti manipuláció.Tehetségből pedig mindannyiótoknak van bőven!Kedves Filtrések,ezt ti is megtudjátok csinálni.Csak néhány apró részletben tér el a Corelesek készítési módjától.
Dragonfly BrushAz én képeim: your comment
your comment
-
Ez egy fontos lecke,amit ajánlott mindenkinek megcsinálni.Van benne jó pár ötlet és tipp amit érdemes megfogadni.Sokat lehet belőle tanulni.Elsőnek minden képhez való elemet megynitottam a Corelemben.A videóhoz is fontos,de a leckéhez is.A lap alján meg a szöveg közben meglehet találni majd ezeket.1;Az alap lesz az első.A Selections-Rectangle-valjelöld ki az alsó részét a képnek.Edit-Copy majd Edit-Paste as New Image.2;Selection-ElipseEzzel a beállítással húzz egy kis elipszist a kép közepére,majdkeresd kis az Effects-Disortion-Splash2-t,beállítása:Selection None.Edit-Copy és vissza az eredeti alapra és most Edit-Paste-Paste Into Selection.3;Ezután jön az alak:A Background Eraser következik és ezzel a beállítással
Kattintgass körbe az alak körül.Ha kész akkor az Eraser
használatával a körvonalait tisztázd el.(Tégy egy szürke alapota kiradírozott alak alá hogy jobban láss!)
Miután megvan,akkor fogd a Lasszót és így állítsd be:Ezzel az alak fejének a két oldalán vágd ki az éppenséggel nem szépen kinéző hajcsutakokat.Kattints a Dropper Toolra és az alak hajának a világosabb részét válaszd ki színnek.Jön a Hair Brush. Új réteg.Helyezd el először az egyik oldalra majd új réteg és jön a másik oldalra is a haj.Igazítsd be mind a kettőt a helyére majd a két kis haj Brush-t a Layers-Merge-Merge Down-al vond össze.Utána jön az Effects-Adjust-Variation.Kattints az Origionalra,majd 2-szer a Darkerre.Utána lépjetek a Layer táblázatnál a felső rétegre,majd vonjátok össze a Layers-Merge-Merge Down-al a haj és az alak rétegét.Mint látjátok én előre dolgoztam és a majdnem kész képpel folytattam.(Ne izguljatok,nekem a sokadik képem sikerült elég jól,mert sokat el lehet szúrni)Most pedig tegyük élénkebbé a képet az Effects-xero-Bad Dream segítségével:Fogd a Burn Brush-t és a sötétebb részeket parányit tegyük még kifejezetebbé.Ezután jön a Dodge Brush:a beállítása.
4;Most másold le az alakot és lépj az alap képére.Mivel ez túl nagy,ezért le kell kissebbíteni:Image-Resize-By Percentage:50% és alul az All Layers-nél legyen benne a pipa.Ezután a Paste as Nem Layer-el másoljuk bele az egerünkben lévő alak képét.Igazítsuk a vízkörök közepéhez,de előtte a sarkánál a
fogva nyomd egy kicsit kisebbre.5;Most fogd a lasszódat,beállítás ez legyen:Ezzel rajzold körbe óvatosan a csizmája alsó részét,mert ez fog a víz alatt lenni.Edit-Copy majd Edit-Cut.Jön rá egy New Raster Layer és most másold bele a Paste-Into Selection-al a kivágott csizmácskát.Majd a Layer táblázatnál a láthatóságát vedd le 34-re.Selection None majd Vond össze a két réteget a Merge Down al és megint egy kis igazítás hogy a vízkörök kellős közepére kerüljön ez a kis halvány csizmácska.(Lásd a videót)6;Most ezt a kis madárkát másold át a képedre.Layer-Duplicate majd Effects-Adjust-Variation és egyszer az Original-ra majd 2-szer More Yellow és 2-szer More Red a felső madárkára.Most fogd az Erasert: Beállítása:
Kattintgass a madárra és amikor kész vond össze a madárka 2 rétegét,majd a Pick Tool-al a sarkánál fogva toljátok kissebbre a csicsergőt.Ugyanezzel az eszközzel szépen told oda az ujjára,kezére a kismadarat.Ha ezzel megvagytok,akkor jön a tündérszárny.A vedeó útmutatása szerint illeszd be a képre és amikor már mind a két szárnyacska készen van,akkort jön rá az Effects-Edge Effects-Enchance Moore.
7;Most pedig a szitakötők jönnek rá.Itt variálhattok kinek mi tetszik én mindenfélét kipróbáltam.Ha megvagytok vele,akkor lehet rá még csillagocskákat fényeket varázsolni és egy nagy csoport madarat az égre.Nagyon szuper hatást érhettek el ha a ruhája itt ott kissé áttetsző lesz.Ezt az Eraser-el érhetitek el.Beállítása:Végezetül vonjátok össze a rétegeket,majd írjátok alá és mentsétek.Ajánlatos előtte vagy még közben is a videót nézni,mivel sokkal könnyebb lesz elkészíteni.Innen letölthetőek a Brushok abr formátumban.Az én variációim your comment
your comment