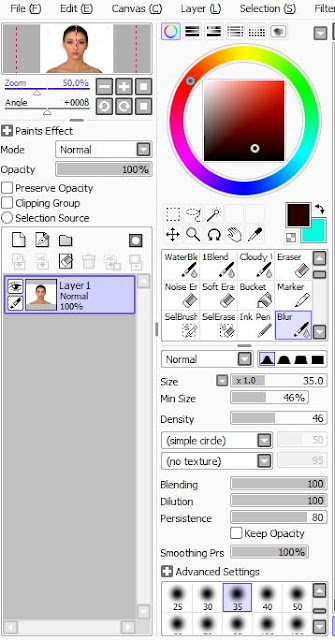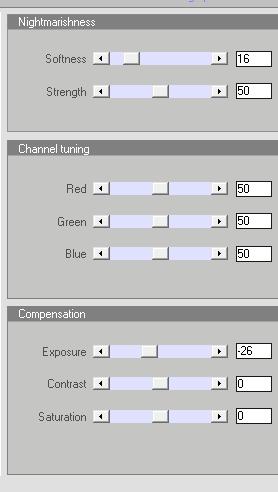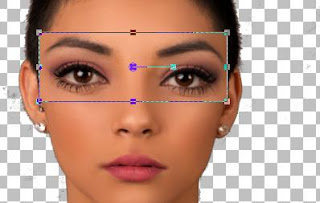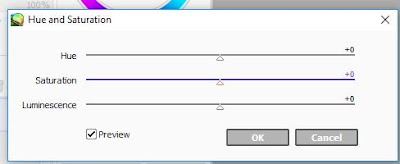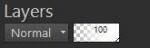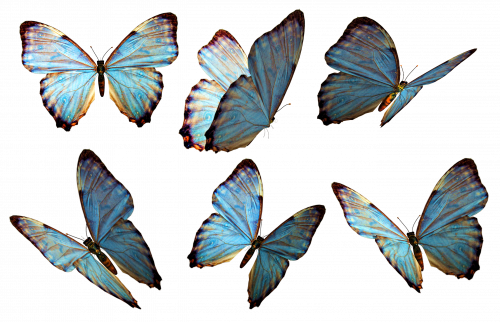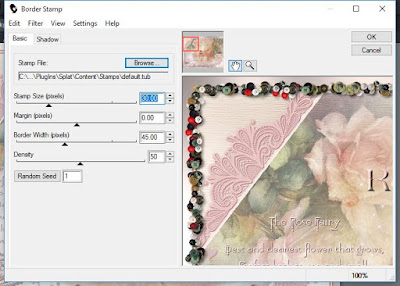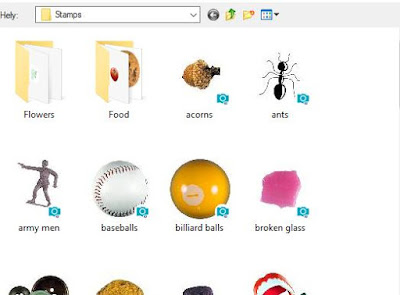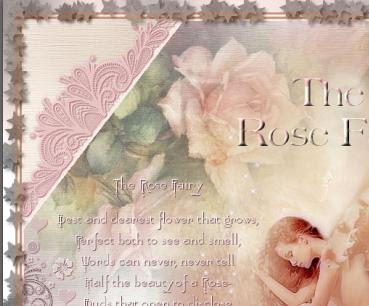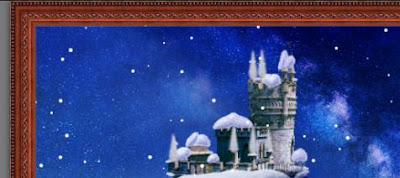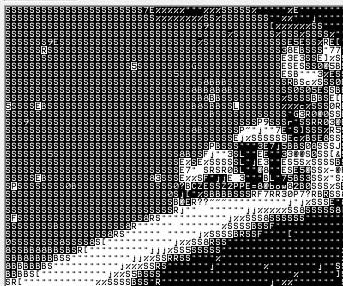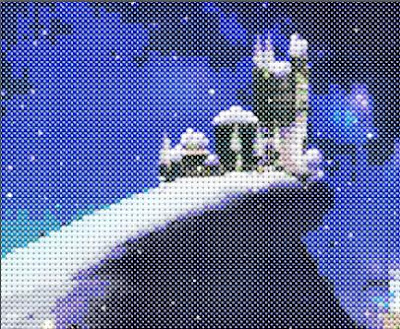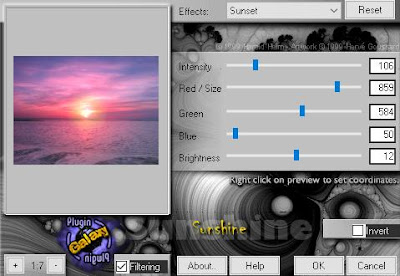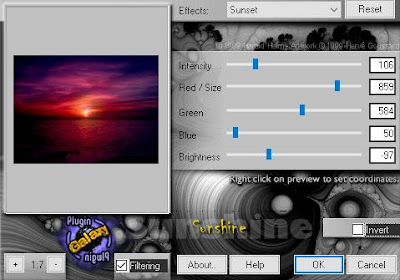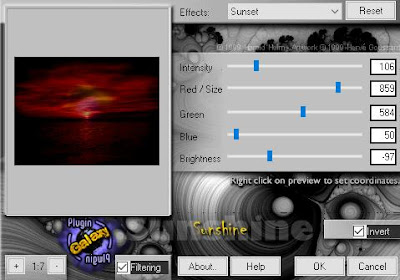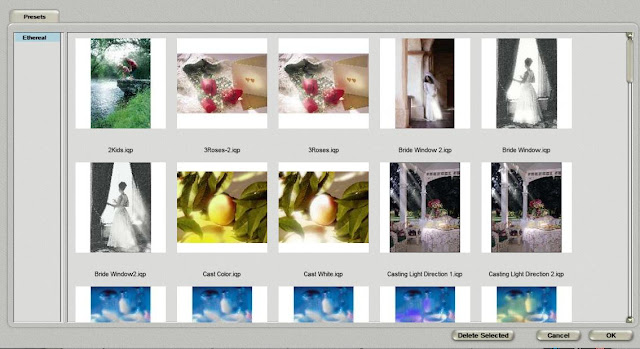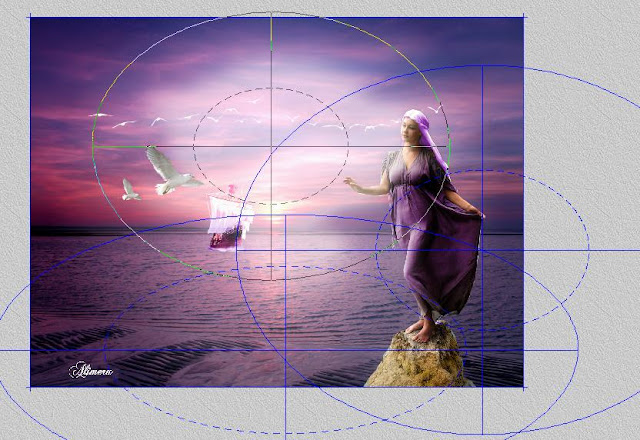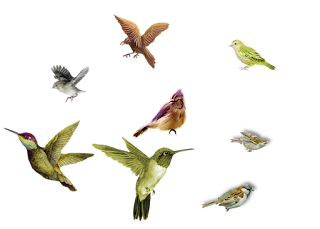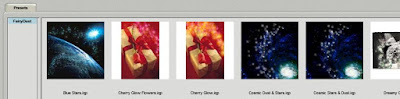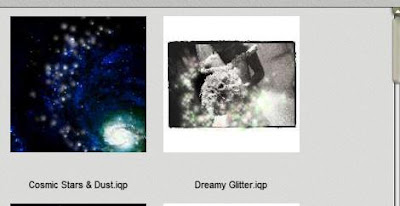-
Ebben a leckében a Warp Brush alkalmazásáz fogom bemutatni.Persze van benne más is,de főleg ezt szeretném egy kicsit másképp bemutatni.A lecke leírása sokkal több időbe került,min magának a képnek az elkészítése.Az eredeti kép:Ez egy kicsit bonyolultabb leírás és szerintem érdekesebb is.Az első lépést nem a Corelban kell megtenni,hanem vagy az Adobe Photoshopban,vagy a Paint Tool Sai-ban.ez utóbbit INNEN tudod letölteni.Erre azért van szükség,mert az arcot ki kell simítani.vagy ahogy én hívom vasalni.Ekkor minden hiba amelyik a bőrön van,eltünik.Még az ajak piercing is.1;Tehát ha nincs Photoshopod,akkor telepítsd a Sai-t.Nem nehéz,néhány egyszerű lépés és ráadásul ingyenes és legális.Csak kattints a Start Sai exe fájlra,és telepíti símán a programot.Akinek nincs hely a gépén az külső merevlemezre is telepítheti.Persze megnyugtatásul közlöm,hogy nem csak erre jó a Sai.A későbbiek folyamán fogunk még vele találkozni.Kezdetnek így álltsd be:Amikor végzed vele a símítást,akkor az orrától a füle felé kell símítani jobbról és balról is.A homlokán vízszintesen,az arcán lefelémaz állán és a szája felett szintén kifelé a fül felé.A nyakán és a dekoltázsán finoman kell az álla alatt hogy nem mosd bele az arcbe.A szája feletti piercing felett többször húzd el,hogy eltünjön.De ne nyomd,mint süket az ajtócsengőt.Csak finoman,könnyedén.Egyes helyeken kisebb méretre kell váltanod és legalul megtalálod azta részt amelyikben megfelelő méreetet tudsz kiválasztani.Ha kész vagy vele,akkor mentheted a Save As-al png formátumban.Csak adj neki nevet vagy a kép címéhez még írj egy pár a betüt.Nehogy az legyen,hogy az eredeti képet felül írod.2;Ezután,ha kész vagy,akkor nyisd meg ezt a képet a Coreledben.Most keresd ki az effektek közül a xero-Bad Dream effektet és így állítsd be.
Ha nem akarod,akkor csak kattints az Adjust-Variation-ra és egyszer az Originalra majd egyszer a Darker-re.
3;Válaszd ki a Selections-Rectangle-t.Húzzál vele egy téglalapot a két szeme köré.Most jön a Selections-Promote selections to Layer.
Select None.Ezután az orr környékét jelöljük ki,és azt is a Promote Selection to Layer-el helyezzük új rétegre.Selection NoneLépjünk a Promote Selection rétegre legfölül,majd kattintsunk a Pick Toolra és a sarkánál fogva húzzuk a szem környékét nagyobbra.Igazítsuk be középre.Következik az alatta lévő réteg a Promote Selection 1.Ezt is húzzuk egy kicsit nagyobbra,de csak kicsit,nem annyira mint a szemet.Igazítsuk be középre,majd egy cseppet csúsztassuk felfelé!Ügyeljünk arra,hogy egy vonalban legyen az orrsövény.4;Ezután jö a radir eszköz!A haj vonalának a szélénél óvatosan kattintgassunk vele.Mind a két oldalon.Vonjuk össze a rétegeket a Merge-Visible-vel.Majd mentsük el,de ne felejtsünk el egy kicsit megváltoztatni a nevét.5;Nyissuk meg ezt a képet a Sai-ban és az előző beállításokkal ismét simítsuk ki a Blur ecsettel,hogy semmi egyenetlenség ne látszon.Ugyanis,amikor nagyobbra vettük a szemet,meg az orrot,akkor egyes helyeken színben eltérések lesznek.Amikor készen vagyunk ismét mentsük el a képet és adjunk egy kis betű változást a nevében.6;Ezt azután nyissuk meg a Corelünkben.Megint keressük ki a Warp brusht.Beállítása a következő:Mivel a szájának az igazítása,valamint az áll vonalának az igazítása jön,ezért aki nem biztos magában,kattintson a View-Grid-re és amikor megjelennek a kis kockák akkor a szája jobb és bal sarka szélét nyomjátok befelé az közepe felé.Mind a 2 oldalon.A kis kockák segítségéval ellenőrizheted hogy egyforma legyen.Ezután jön az álla.itt vegyétek nagyobbra a Warp Brush-t és egy cseppet nyomjátok feljebb az álla közepét és az áll vonalát is feljebb kell nyomni és egy picit beljebb.Itt viszont nem feltétlenül lesz a segítségünkre a Grid ezért ezt el is tüntethetjük úgy hogy kattintsunk megint a View-Grid-re.Itt szemmérték szerint dolgozunk.Amint látjátok,még a nyaka is karcsúbb lesz.Igazíthattok az orrcimpák szélességén is!Egy picinykét nyomjátok beljebb!7;Térjünk rá a szemére,itt is a Warp Brush-t alkalmazzuk hogy a szeme még nagyobb legyen.Egészen apró mozdulatokkal kell dolgoznunk,a mérete 102 legyen.Figyelnünk kell,hogy nagyjából mind két szem egyforma legyen.Miközben dolgoztok a Warp Brush-al,a méretét hol kisebbre,hol nagyobbra kell állítani.Amikor nagypbb akkor 212 volt nálam a mérete,a kisebb viszont 102.8;Most jön a haja és ez már megint igényli,esetleg,a Sai-t.Itt a haja:Nyissátok meg a Sai-ban és keressétek meg a felső menű sorban a Filter feliratot.Van 2 effekt itt és a felső Hue and Saturationra kell kattintani.Itt csak a 3 sor csúszkát kell tetszétesek szerint huzogatni és amelyik hajszin jobban tetszik,vagy akár az eredeti szín is jó,akkor mentsétek el,de előtte a neve elé írjátok oda hogy SAI:
9;Ismét kattintsunk a Warp Brushra.Ezzel a mérettel toljuk és húzzuk a hajfürtöket.Ha belelóg az arcába húzzuk ki onnan.A nyaka ívére rá lehet húzni.Végül Layers-Duplicate,majd Image-Mirror-Mirror Horizontal.Beigazítjuk a megfelelő helyre,majd a Warp Brush-al kicsit alakítgatunk még hogy ne legyen egyforma a 2 oldal.10;Amikor kész,akkor bezárjuk mindkét haj rétegének a szemét,majd az arc rétegére lépve,agy új réteget adunk hozzá és a fehér színnel,valamint az Airbrush 10 pixellel rajzolunk neki néhány fényfoltot az arcára:Ezt elmossuk a Gaussian Blur 15-el.Majd a láthatóságát lehúzzuk 48-ra.Új réteg.A következő lépésnél az orra hegyére rajzoljunk egy kis kerek fehér fényfoltot.Ezt is elmossuk,Gaussian Blur 4-el.Ha nem pont középre sikeredett a folt,akkor a Warp Bush-al oda húzzuk.Ezután a láthatóságát vedd le 38-ra.Most nyisd ki a szemét a 2 oldalon lévő hajnak,majd vond össze ezt a 2 réteget a Merge-Down-al.11;Kattints a Clone Brushra és a beállítása:Ezzel,előbb arra a fürtre kattintasz a jobb egérgombbal amiből frufrut alkarsz készíteni,majd vidd oda arra a részre ahova a frufru kell és ezt addig ismételd,míg valamire való nem lesz.(Minden alkalommal egy kicsit más lesz,mert mindig más részről visszük oda a fürtöket.Ha,akarod akkor a szájára is tehetsz egy kis színt,de nem muszáj.Azután ismét kattints az arcképre és a Warp Brushal nyomd össze a vállait.Végezetül vond össze a rétegeket,és a kép kész!Ha teljes képet akarsz,akkor tegyél mögé valami hátteret,ami lehet bármi ami színben hozzáillik.(Leginkább táj vagy hasonló kép felel meg) your comment
your comment
-
Ez az első tippem a Mesterséges Inteligencia által generált képek felhasználásához.Ugyanis véleményem szerint,ezeknek a képeknek a készítése értelmetlen,ha nem használhatom fel!Csak úgy van értelme a Mesterséges inteligenciának,ha az általa készített képeket felhasználhatom.Persze ez nem csak erre vonatkozik,hanem minden téma körre is!
Van még több tippem,ötletem is,és szépen sort kerítek ezekre is.
1;Először is nyissátok meg a Corelben azokat a képeket,amikből szeretnétek képet készíteni.Utána egyTranszparens alapot nyissatok meg 1200x800 pixeles méretben.Majd az alakot ábrázoló képre teszünk egy 20/20-s maszkot,ezt másoljuk le az Edit-Copy Special-Copy Merged-el(ez lemásolja az összes réteget egyszerre),és ezt vigyük át a másik képre a Paste as New Layer-el.Ez pontosan oda teszi a képet agová szeretném,azaz középre,és úgy teszi rá,hogy alatta látszódik a növényzete meg az átvitt kép növényzete is.
Most a Layers táblázatnál vegyétek lejjebb az átlátszóságát
és a baloldalon lévő Eraser ikonra kattintva elő kell hívni a radirt,a kis dobozban a Size feliratnál 41 legyen a szám.Ezután ezzel a radirral törölgessük ki óvatosan kis benyúló fácska fölül az alak képén a réteget,ez pont úgy fog kinézni hogy belenyúlik a kis fácska az alakra.Most pedig vegyük kisebbre a képet erre az ikonra kattintva.
Azalsó sorban vegyük a számot 800 pixelre,az pont kiadja a kép magasságát.
Ismét ,másoljunk,Edit-Copy Special-Copy Merged és átvisszük a Transzparen alapra a Paste as New Layer-el.
2;Jön a következő kép és azt is az ikonra kattintva méretezzük át.Megint lemásoljuk és vigyük ezt is a Transzparens alapra és toljuk a képet a bal szélére.,és ha nincs középen,akkor az Objects-Align-Vert.Center in Canvas-ra kattintva hoszanti irányban-azaz vertikálisan középre helyezi a képet.Utána a Layers-Arrange-Move Down-al egy réteggel lejjebb visszük.
3;A következő képpel ugyanezt tesszük,azaz kissebbítjük,bemásoljuk és ezt a képet jobb oldalra visszük,beállítjuk,hátrébb visszük.
--Közben egy olyan lépést hagytunk ki ami eléggé fontos,azaz az egyik képet lemásoljuk,majd az alsó rétegre/Raster1/kattintva a Selections-Select All-ra kattintva kijelöljük és ebbe a kijelölésbe másoljuk be a képet,majd utána az Adjust-Blur-Gaussian Blur 100-al elmossuk.--(lásd a videót)

4;A következő lépésben kattintsunk az Eraser-re és a kis dobozban mellette a számot átírjuk 340-re.Ekkor a megjelenű kör forma szélével óvatosan kattintgatva a legfelső rétegen lévő kép szélét radírozzuk ki.(lásd:videó)Ugyanígy járuk el a kép bal oldalán is.Amennyibe látszik alatta a kép széle,lépjünk a Raster 3 rétegre és ott is óvatosan kattintgatva radírozzunk.
5;Most jöhet a következő lépés,azaz a baloldali ikonok közük válasszuk kis a Clone Brush-t(a dobozban a 100 szám áll),és a jobb egér gombbal másoljuk le a réteg baloldalán lévő rózsaszín lombot,majd ugrjunk a legfelső rétegre és ott a jobb egérgombbal óvatosan kattintgatva kirajzoljuk vele a lombot.Hasonlóan járunk el a virágokkal,azzal a különbséggel hogy ezeket új régre kell kattintani.mivel ezeket az Image-Flip-Flip Horizontal-al meg kell fordítani,bár nem kötelező,és utána ha kell oda húzzuk ahová szeretnénk a Pick Tool-al.

Végül a Pillangókat kell a képre elhelyezni de előtte az egyetlen Plugin effekttel átszínezni:Plugins-Adjust-Variation--2x Darken-re,3x More Cyan-ra,1x More Blue-ra kattintva.A nekünk tetsző pillangót lasszóval kijelölni,msolni és átvinni a képre.A Pick Tool kis kockáival összenyomni a megfelelő méretre és ha nem megfelelő a szín mégegyszer rá kell kattintani a már beállított színt.
6;Amint ezzel megvagyunk,vonjuk össze a rétegeket a Layers-Merge-Merge Visible segítségével.Ezutén tegyük rá a fény effektet,(lásd videó).Ne ijedj meg a felete kör eltünik amikor a Layers-nél beállítod a Screen -re.Ha kész.akkor a Picture Tube Tool dobozában alapbó benne lévő Flare tubét keressük ki

és azzal kattintgassunk oda ahová szeretnénk.Ezután már csak alá kell írnunk és lehet menteni a megfelelő ikonra kattintva.
Ezekkel a képekkel dolgoztam:
A csillagfény effektet innen töltheted le:(van egy csomó)ITT
 your comment
your comment
-
SplatEz egy olyan kis program,ami beleépül a Corelünkbe és a Filtrébe. Rengeteg lehetőséget tartalmaz és nagyon hasznos tud lenni.Persze,aki akarja valószínüleg,mint különálló programot is telepítheti,de szerintem ez így jobb,hogy egyenesen a szerkesztőnkben használhatjuk.Most néhány érdekes lehetőséget mutatok be,amit tartalmaz.1;Border StampEz egy keretezési lehetőséget tartalmaz.Sokféle keret van benne és választhatjuk a modernebb és a hagyományosabb keretezést.
Így néz ki a program,és ezen belül a keretezési lehetőség.
A Stamp Size a keret méretét adja meg.Margin pedig a a kép szélétől való távolságot.Border widht pedig a keretnek,magának a szélességét mutatja.Density,a keret mintázatának a sűrűségét mutatja.A Browse gombra kattintva tudsz választani a különböző keret minták közül.Ha a képedre egy New Raster Layert teszel,akkor elszínezheted a mintázatot ha szeretnéd valamelyik Layer effekttel,úgymint Luminance(L),vagy más színező effekttel,Adjust-Variation vagy Hue and Saturation-Colorize vagy más színező effekt.
De,amikor a Flowers mappára kattintasz,akkor nem kell ,vagyis nem muszáj átszínezni,hiszen az eredeti nagyon szép is lehet.
Pl.:Karácsonyi képeknél nagyon fel lehet dobni ezzel.
Ha a Random Seed-re kattintasz,akkor addig kattintgass amíg nem találsz megfelelő beállítást.A Food mappában gyümölcsöket ,süteményeket és egyebeket találtok.Ha rétegre teszed ezeket a kereteket,akkor még árnyékolhatjátok is!2;A következő felirat az Edges.Itt érdekes fehér,majdnem csipkés szélű keretet rakhatsz rá.De ezt is ha rétegre rakod,akkor több féleképen manipulálhatod effektek segítségével.3;Fill Stamp.Ezzel az egész képedre tehetsz rá Elemeket,és itt is rengeteg választék van.3;
Fill Stamp.Ezzel az egész képedre tehetsz rá Elemeket,és itt is rengeteg választék van.4;FrameEz a legremekebb része a programnak.Rengeteg keret közül választhatsz és egyik szebb mint a másik és akik szeretik a modernebb felfogást,azoknak is több lehetőség van.Ha rétegre rakod akkor ezt is árnyékolhatod.Ha nem akarod,hogy a képre rakja,hanem úgy keretezze be,hogy kijjebb legyen a keret,akkor csak adsz a képednek egy keretet az Add Borders-el,annyi pixelest amekkora keretet akarsz.
5;Patchwork.Ez az effekt átalakítja a képedet.Azonban ha igazán szép képet akarsz,akkor pl a Cross Stich-nél duplázd meg a képedet és a láthatóságnál állítsd Normal-ról,Hard Light-ra vagy másra.
Ezzel a módszerrel mozaikot is létre hozhatsz ha a Tiles-t választod,majd a Hard Light-ot.
6;ResurfaceEz olyan effekteket tartalmaz amelyik mintha vászonra nyomatná a képedet.Válogass közülük tetszésedre. A képedre akár olyan effektet is rakhatsz ha a Browse -ra kattintasz,mintha olajfestmény lenne a képed,amelyiken töredezett lett a festékréteg.
A Browse gomb rengeteg mappát tartalmaz és rengeteg lehetőséget.Érdekes dolgokat lehet vele létre hozni.
Letöltés:ITT
 your comment
your comment
-
A fény effekteket eddig úgy oldottuk meg,hogy Light Brusht,azaz brush-t használtunk.De ez nem igazán szép,és nem is hat természetesnek.Viszont van egy kis helyigényű program,amelyik beépül a Corelünkbe és még az asztalra is kiteszi az ikonját,tehát onnan is indítható a program.Sajnos nekem ezen a gépen van egy olyan problémám hogy a Corelben nem tudom használni,de még régebben amikor Windows 7-m volt,akkor símán ment programon belül is a használata.Így én az asztalról indítom.DE!Van a Corelben is fényeffekt és azt lehet használni,ha csak arra van szükség!Ez pedig az Effects-Plugin Galaxy-Sunshine effekt.Itt van 2 lehetőség a fény hatás elérésére:Az egyik a Sunset.Ezzel a képen jobban kitudjuk az alkonyt,vagy hajnalt hagsúlyozni.Így kell beállítani:Mint látjátok a kép fényesebb,világítottabb lett és jobban kihangsúlyozza az aranyhidat. A beállítása a képtől is függ nagy mértékben.A csúszkák mozgatásával lehet beállítani a fény intenzítását és a Brightness-t is állítani kell,mert különben változni fog az alapkép,de nem biztos hogy előnyére.Ha az Invert-be betesszük a pipát,akkor megint változik a kép hangulata,kinézete.Sunshine-Ez a fényhatás nagyon világossá teszi a képet,leginkább jellemzően a hajnalhoz lehetne hasonlítani.Itt is figyelni kell a beállításra,mert nem muszáj túl fényesnek lenni a képnek.Természetesen az Invert-be tett pipa itt is megváltoztatja a képet.Próbálgassátok.Nagyon szép dolgokat lehet vele létre hozni.Erre a képre rátettem a Sunshine effektet,majd jöttek rá a tubék.Az árnyék intenzitása:FILTRÉSEK!Nagyon kérlek bennteket NE tegyetek árnyékot a tubék köré,mert eddig ez mindenkinél rosszul sült el.Árnyékot én csak az alaknál és az előtérben lévő 2 madárnál alkalmaztam.Máshol nem kellett.Most pedig jöjjön az a kis program,amelyik fényeffekteket hoz létre.A neve:AutoFX Mystical Lighting Innen tölthető le,minden benne van ami kell!ITTEz a program egész asztalos képe:Oldalt kattintsatok a kézre és annak a segítségével húzzátok közelebb a képet a bal oldali részhez.Most kattintsatok a Special Effects-Mystical Lighting-Ethereal-Select Preset-re:Ez pedig a Light Caster-Select Preset:Itt a sok lehetőséget mutatja,hogy választhass közülük.Minden képre más illik,próbálgasd ki ezeket.Én a Cast White feliratú effektet választottam és a megjelenő nagy ovális köröket,bennük a kereszt,elkezdtem húzogatni a megfelelő helyzetbe.Ha egy ovális vonalára rákattintasz szürkévé válik,és akkor lehet húzni,amerre szeretnéd.Több ovális van,még kicsi is.
Ezeket az oválisokat ki lehet húzni a képből,nem baj ha kilógnak.Ha túl erős a fény,akkor az Opacity táblácskánál lejjebb lehet húzni csúszkát.
Ha a fény színén akarsz változtatni,akkor a baloldalon a Cast Color csúszkánál van egy kis fehér kocka,arra kattints rá és válassz a színek közül.Lehetőleg nagyon világos színeket válassz,mert ronda lesz.Én világos rózsaszínt választottam és ilyen lett a képem.Ha a Light Brushra kattintasz,de kihagyod a Select Preset-t,akkor magad húzhatsz fényt oda,ahol szertnéd látni a fényt.Itt oldalt van két ikon.Ha az alsóra kattintasz és ott is a csúszkára,akkor szép nagy brushod lesz(Nem túlságosan),és ezt kell húzni azokra a részekre,amit szeretnél világosabbá,fényesebbé tenni.Akár többszörösen is lehet.Nem intenzív!
Egyenlőre ennyi,de aki bátrabb az próbálgathatja az effekteket,mivel nem csak fény effekt van benne!Több dolgotmegtudhatsz a programról ha itt menézed:Letöltés:ITT your comment
your comment
-
Mivel korántsem fejeződött be a fényeffektek elkészítése és létre hozása,folytatom a leírást.Én ezt készítettem.Itt vannak a hozzávalók:Készítsetek egy képet.Ne az inretnetről szedjétek le,hanem ti magatok készítsétek el a képet manipulálva.Én ezt az alapot használtam:Rátettem a Color rave-Atmospherizer effektet alapbeállításon,de ti használhattok más színező effektet is.Ezt az Adjust-Variation-al besötétítettem(3-4x katt a Darker-re),a fény effektek miatt kell hogy az alapkép,majd egy kissé sötétebb legyen.Majd egy rétegre rátettem ezt a png,meg ezeket a madárkákat újabb rétegekre.A Madarakra a xero-Bad Dream effektet tettem rá:Össszevontam a rétegeket,majd végül rátettem az Adjust Sharpness-Sharpen-t.Jpeg-ként mentettem és megnyitottam az AutoFx Mystical Lighting-ban.Rákattintunk a Special Effects-Fairy Dust-Select Preset-re és kiválasztjuk a Cosmic Stars and Dust effektet és rákattintjuk a képünkre.A beállításoknál a Brush Size.legyen 2,és a Start Densiti pedig 38.Amikor az egyenes részeknél fogjuk meg és úgy tologatjuk,akkor a csillagok csak ott lesznek ahová toljuk,de ha az egyik kis kockánál fogjuk meg és azt elhúzzuk jobbra vagy balra,akkor változnak a csillagok elhelyezkedése.ÖTLET:Ha egy fekete alapra kattintjuk a csillagokat,és elmentjük,akkor meglesz az a beállítása a csillagoknak ami tetszik nekünk.Használhatóvá tétele:Mehdi-Eraser classic,majd az Adjust-Variation 7x10x a Lighter és lehet máskor is használni png képként.Ha kisebb csillagokat szeretnél,akkor a következő!A kép,és a Fairy dust és Select Preset és Dreamy Glitter 2x a beállítása:
azaz a Brush Size legyen 4 mind a kétszer.Ezt minden olyan csillag és Snow effeltnél megteheted,amelyik túlságosan halványan látszik és csak utána kezd el huzogatni az irányító vonalakat.(Snowy Sky)
Ezek a legérdekesebbek,legalábbis számomra,de rakhatsz rá persze színes csillagokat,foltokat és havazást is.Érdekes dolgokat tartalmaz a Light Caster nevezetű effektje is,amely Overlay fényeket helyez el a képen!Fehéret,sárgát pirosat kéket.Ezeket is az irányító vonalakkal lehet variálni.Érdekesen kihasználhatjátok a Shading Brush effektet.Itt nem kell a Select Presetre kattintani,csak az effekt nevére majd oldalt a Brush Size kockájára és a fontos helyeken úgy teheted fel az árnyékot saját kezüleg,hogy kihangsúlyozza a képeden az arcot,vagy a ruhát,vagy amit szeretnél.Szivárványt is tehetsz ezzel a kis programmal a képedre.A Rainbow effekt erre jó.Ha a brushra kattintasz,szabad kézzel húzhatsz rá szivárványt,de nekem girbe-gurba lett.Oldalt lehet állítani a méretén,azaz szélességén.Ha viszont a Brush alatti mérani idomra kattintasz,akkor ha a képeden lévő kis nyilcskával húzol egy vonalat,akkor a kiinduló ponnál egy szép szivárványívet rak a képedre.Amikor meghúztad a vonalat,a végpontnál kattints egyet,kettőt,és megjelenik a szivárvány.Nem a legjobb választás volt ez a kép,de most a bemutatásra ez is megteszi.
Közel sem végeztem a leítással,de egyenlőre egy szusszra ennyi elég!Kisérlet képpen a Corelban a Burn Brush-al megpróbáltam úgy feldobni a képemet,mint a Shading Brushal tettem,de az eredmény nem csak hogy nem volt kielégítő,de nem is hozta ugyanazt mint abban kicsi programban.A Digital Art ma már egy sokrétű sok féle dolgot takaró művészeti ág!Az animáció,a fotó,a festés,a Photomanipulation,a flash képek készítése,a videók is ebbe a körbe tartoznak.De még jónéhány kategóriát felsorolhatnék mert egyre tágul ennek a művészeti ágnak a területe.Ti,nem egy festővászon felett görnyedtek,hanem a számítógép felett.Nem lesztek festékesek és nem fog a fejetek a festékszagtól megfájdulni.DE!!! Attól még elismert művészeti ág!Letöltés:ITT your comment
your comment