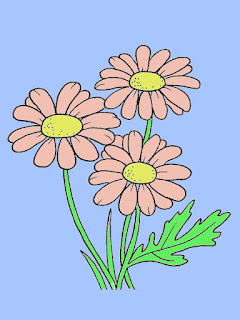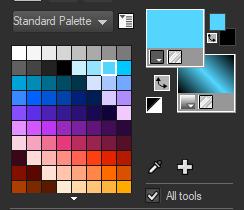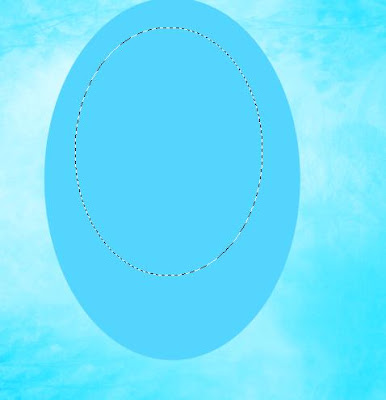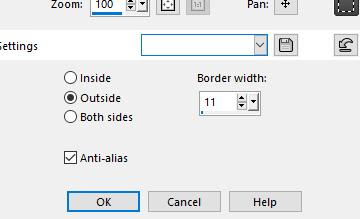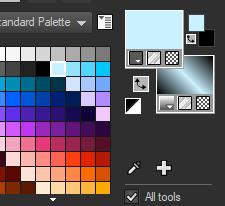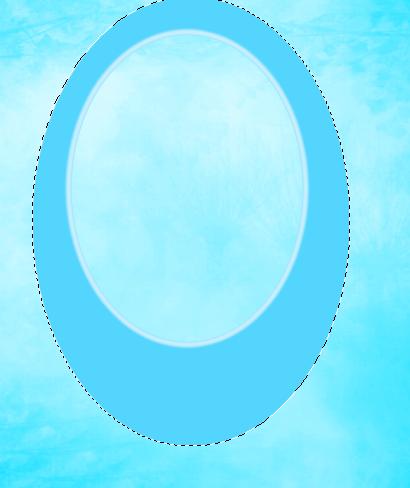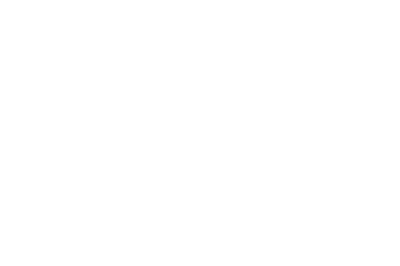-
Mostantól a Photomanipulációs leckék egy kicsit nehezebbek lesznek.Eddigi bevezető leckék,ötletek elég lazák voltak de mivel benneteket is érdekel a Photomanipuláció,ezért jönnek az egy fokkal nehezebb leckék.Eddig voltak olyan képek,amiket nem tudtam hogyan oldanak meg némely manipulátorok,de van 1-2 dolog amire rájöttem.Ilyen például az arcfestés és a tetkó.Itt persze nem a Makeup-ra gondoltam,hanem a művészi kép az arcra festése.A frissen szerzett tudásomat megosztom veletek,de előre megmondom nem lesz még így sem könnyű dolgotok.Elsőnek itt van 2 Pinteres link ahol rajzokat találtok,amik majd kellenek.Mentsetek le egy párat,amik tetszenek és amit hasznosnak találtok.Főleg virágos képekre gondolok.Ezeket persze nektek kell majd kifesteni,a Bödönnel.Nem nehéz.Azonban a színekkel nagyon kell vigyáznotok.Kizárólag nagyon világos pasztel színekkel fessétek ki.KB:így:Ezután női vagy férfi arcokat keressetek ki.Lehetőleg olyan arcokat,ami szembe fordulnak velünk.Ilyen képeket mindenhol lehet találni.A méretük legyen közepes.Nem jó a nagy kép,de a túl kicsi sem jó.Én 3 képet készítettem,mind a 3 más fényviszonyokat és más beállítást mutat.1;Nyisd meg a rajzolt képedet,fesd ki a bödönnel,pasztel színekkel.Utána válaszd ki azt az arcképet amelyik szerinted jó lesz.A Window-Duplicate val készíts egy másolatot belőle,majd meglátod ez miért fontos.Most másold le a rajzképet és a Paste as New Layerrel illeszd be az arcképre.Ha kicsik akkor a sarkainál fogva akkorára,hogy az arcát simán takarja.Ha nagy akkor értelemszerűen told kisebbre.Húzd lejebb a láthatóságát a Layer palettán,majd igazíts az egyik szeméhez a virág közepét.
Állítsd vissza a láthatóságot 100-ra.Majd a Normal felratot állítsd át Burn-ra.Mint látod az egész virág kép besötétedik.Sokkal élénkebb színű lett.
2;Most a Background rétegre állj rá és duplázd meg az arc képét.Jön az Adjust-Brightness and Contrass-Levels.Van a kis táblázat alatt a csúszka és azt kell állítani,hogy egy cseppet világosabb legyen az arckép!Vissza a Raster 1 rétegre.3;Most pedig jön az Effects-Disortion Effects-Displacement Map.Elsőnek,hogy lásd mit is csinálsz a rajzolt képet állítsd vissza a Burn-ról,Normálra.Kattints a megjelenő kis ikon kép mellé és keresd ki a mappában lévő a Windows Duplicateval készült másolatot.Figyeld meg hogy mennyire változik a kis festett kép.Nem szabad torzulnia nagyon,erre figyelj kérlek oda!
A pont felül a 3D surface mellett legyen és az Intensitynél kell a számokat feljebb vagy lejjebb állítgatnod.A Wrap mellett legyen a másik pont.A harmadik pont a kép alatt a felsőbe kerüljön és a Blur a kis négyszögben 30 és az is maradjon.Mint látjátok a kis rajzolt festett kép csak ennyire kell hogy eltorzuljon.Minden képnél sajna más beállítás kell,de ezt ti figyelemmel tudjátok kisérni,hiszen már nem vagytok kezdők.
4;Most fogjátok a lasszót:beállítása 'Point to Point' és 'Add shift'.Rajzoljátok körbe az arcát kis ráhagyással.Selection Invert.Edit-Cut a Raster 1-en és alatta a másolaton is a Copy of Backgroun rétegen.5;Csukd be a Raster 1 szemét és a másolat arcán kell most a radirral dolgozni,azaz óvatosan radirozd ki az arc kilógó széleit.Lehet hogy nem látod éppen jól,de akkor is tudod hogy ott van és csak nyugodtan radirozd körbe.Utána kinyitod a Raster 1 szemét és lépj arra a rétegre.Most ezt kell szépen finoman körbe radirozni.A radir átmérője 30.6;Amikor készen vagy,lépj a Copy of Background rétegre és állítsd a láthatóságnál Overlay-re.Most vissza a Raster 1-re és a lasszóval(Feather 3)rajzold körbe a szemét óvatosan.Nálam a szemhéját,de más képeknél a szemét.Edit-Cut mind a 2 szemnél,majd Selection None.Új réteg jön majd valami halvány pasztel színnel,én halvány lilával,rajzoljatok egy picit a szem iriszére egy szép kis foltot.Lehet ám más szín is,nekem ez van bveállítva éppen.(Én a szemhéjára rajzoltam).Ezután Overlay.
Végezetül vonjátok össze a rétegeket a Merge-Visible-vel.Mint látjátok az arca pont olyan mintha eredetileg is belenne festve egy képpel.A második képem egy kicsit jobban sikerült és ott már megpróbáltam a tetkózást is.Bár...majd lesz olyan kép amin máshol és máshogy jelentekezik a tetoválás.Ugyanis az egy kicsit más tészta lesz.A hamadik képem kevésbé lett jó,mivel ez túl sötét tónusú kép.Eredetileg is.Itt már megpróbáltam más világosítást készteni(Adjust-Variation-Lighter)A Burn-al készült réteget meg kellett duplázni hogy ezten a sötét tónusú arcon és képen valahogy észrevehető legyen.Sajna más Layer Effekt nem volt jó hozzá,hiába próbáltam.Remélem elég érthető voltam a leírásomban.Kicsit bonyolult de érdekes dolgokat lehet vale létre hozni.Pédául az arcra egy koponya rajzát,ami színes.Stb...Az is igaz hogy ezek itt csak arcképek,de lehet őket egy komplett manipulációba beilleszteni.Jó munkát mindenkinek és jó szórakozást,mert mondanom se kell hogy elkészíteni könnyebb volt,mint leírni. your comment
your comment
-
Sziasztok.A mostani beírásomban,nem leckét(tutorialt)mutatok be,hanem egy kis programocskában lévő számtalan effektgyüjteményt.Ez pedig a Nick Software Color Effex pro.Valahogy úgy vettem észre,hogy nem nagyon használjuk ki ennek a kis proginak a lehetőségeit,pedig szerintem van olyan jó,mint az Adobe effektek,sőt némelyik sokkal jobb is.Ezt a 3 képet is ezek az effektek dobják fel.Az első 2 képnél a befejezés része volt,míg a harmadik képnél csak a virágra,a rózsára tettem rá ezt a Nick Software-ban található Solarization nevű effektet.Persze előtte az Adjust-Variation és a Change to Target-el színeztem különlegesre és ezzel a kis effekttel még különlegesebb lett.A kérésem az lenne hogy készítsetek egy vagy több képet és azután tegyétek rá a Nick Software Color Effex Pro valamelyik csodaszép effektjét.Én nemcsak arra gondolok hogy az összes effekt közül a Bi-Color Filter és a Bi-Color User Defined filter kerüljön a képre,hanem találjátok meg azt az effektet,amelyik a legjobban illik a képetekhez.Elismerem egy kicsit nehéz lesz hiszen annyi remek választás van,de bízom a tehetségetekben,hogy megtaláljátok a képhez illő effektet.JA!Igen!Szerkeszteni tilos.
 your comment
your comment
-
Shuichi Mizugoch azaz Shu Littlebit nevét és mu nkáit mindenki ismeri.Itt van egy link ahol megnzhetitek a képeit!Nekem ihletet,ötletet adott és ezt szeretném megosztani veletek.1;Nyissatok egy 1000 x 1000 pixeles transzparens alapot.Ezt töltsétek ki egy pasztel színnel.
Selection All és egy réteg.
Ezt az alapot színezzétek át arra a színre az Adjust-Hue and Saturation Colorize-val,mint amivel a Transzparens alapot kitöltöttétek.A Layer táblázatban állítsátok Hard Light-ra. Vonjátok össze a 2 réteget.
2;Jön rá egy új réteg,majd aSelection-Elipse segítségével húzzunk egy ellipszist. Nem baj ha nem sikerül középre.Ezt utána töltsük ki egy az alapszínhez hasonló sötétebb árnyalatú színnel.
Selection None.
Majd egy újabb ellipszis következik,de ez legyen kisebb.
Ezt sem kell teljesen középre rajzolni,sőt jobb ha az alsó része szélesebb lesz,mint a felső.Edit-Cut.Selection-Modify.
Layer-New Raster Layer.
Select Selection Borders,kitöltjük az alapszín legvilágosabb árnyalatával,majd Selection-Invert és Adjust-Blur-Gaussian blur
2.Selection None.Most a Varázspálcával az Ellipszis külső része mellé kattintunk. Selection-Invert és New Raster Layer.Selection-Modify-Select Selection Borders,ezt is kitöltjük a világos árnyalattal és megint Invert,majd Adjust-Blur-Gaussian Blur-2.A Layer táblázaton lépjünk a legfelső rétegre és jön a Layers-Merge-Merge Down,majd megismételjük.
3;Ezután már csak alakítani kell az ellipszisen tetszés szerint,kinek mi tetszik jobban.(pl:Warp Brush-Right Twirl és Left Twirl,vagy jöhet rá Disortion Effects valamelyik effektje,Vagy a Radirral kilukasszuk a szélesebb részt és az Alien Skin-Impact-Glass effektet alkalmazzuk,stb,stb. Nagyon sok lehetőség van a variációra,és itt mindenki szabad kezet kap.)4;Válasszunk egy szép kivágott png képet és ha kell vagy csak szeretnénk,akkor a Change to Target Brush-al színezzük át,de akár maradhat az eredeti színében is,ha illik a képhez.Másoljuk le,majd a Paste as New Layerrel helyezzük az Ellipszis alakzat mögé.Magát az Ellipszist most a Láthatóságánál vegyük lejjebb,hogy átlátszó legyen,Ezután a Gradienteknél válasszuk ki az alaphoz leginkább illő Gradientet,állítsuk be,majd,a Varázspálcára kattintva jelöljük ki az Ellipszis belső részét.Jön egy új réteg az alapra,és a kijelölést töltsük ki a Gradientel. Selection None.
Most már csak a szépítés jön,ami bármi lehet,ha illik a képhez.Ha,túlságosan egybe olvad az alap az ellipszissel,akkor kattintsunk az Effects-Adjust Variation-Darkerre és tegyük mondjuk az alapot sötétebbé,vagy az ellipszist a Lighterrel világosabbá.Ha 2x-3x ezekre kattintunk jó is lesz.Vonjuk össze a rétegeket,írjuk alá és kész a kép,lehet menteni.Mivel ezt már másodszor írom le,az első elveszett,hát mostanra már könnyebb elkészíteni.mint leírni.Shu más képeiről is lehet mintát ötletet venni.Egyetlen egy dolog tilos:nem lehet Shu képeiből készült png képeket alkalmazni. your comment
your comment
-
<p
Érdekes munkát kaptok most.Tervezzetek könyvborítót,azaz más néven: Book Cover-t.Egy könyv lehet szélesebb,keskenyebb,kicsi és nagy,vastag és vékony.Szólhat sok témáról,úgy mint:Szépirodalom,fantasy,vers,történelem,tudományos,sci-fi,mesekönyv,kaland regény,esszé stb.Sok kellék nem kell hozzá.Itt van egy olyan png,ami olyan borítóhoz kell,aminek az eleje és hátulja is látható.Tehát lehet a könyv borító 2 oldalas és lehet egy oldalas.Itt mutatok 2 példát rá:Adhattok neki saját címet,de ha nem jut eszetekbe,akkor csak írjátok oda hogy: Book Title,azaz a könyv címe.Írót sem muszály kitalálni hozzá,ha oda írjátok hogy: Author Name,akkor az elég is.Végezetül itt van a png kép,de csak fehér színben tettem fel ide,a színét az Image Invert-el változtassátok meg.>
 your comment
your comment
-
Ez a lecke nehéz lesz és csak az vágjon bele,akinek van türelme létre hozni ezt a képet.Nem áll sok elemből,de amit csinálunk vele,annak a végeredménye nagyon szép!Elsőnek itt az alak képe:mjranum szabad felhasználású képe.1;Most fogjuk és keressük ki a radir lenyílójában a background Eraser-t.Kattintgatva haladjunk lépésről lépésre,míg ki nem vágjuk vele az alakot.
Azokat a részeket,amelyek túl kicsik,keskenyek az eraser-hez,a végén amikor már majdnem kész,akkor a lekicsínyített Background eraser-el töröljük ki.A nagy Eraser Brush-t így kell beállítani:
2;Most nagyítsuk ki a képet és a Brush-t állítsuk kisebbre.Amihez végképp nem férünk hozzá,azt a lasszóval vágjuk ki.Elenyészően kevés marad ilyen.3;Lasszóval rajzoljuk körbe a kivágott alakot,majd Edit-Copy,Edit-Paste as Nem Image.Amikor külön,alap nélkül van az alakunk,akkor nagyítsuk ki teljes méretre és nézzük végig hol van még javítani való.Ezután méretezzük át a Resize-vel:
Erre jön a haja,ami Hellonlegs munkája:Másoljuk le,majd a Paste as New Layer-el vigyük át az alakra.Utána a Warp Brush-al igazítsuk a fejéhez,ám ne felejtsük el előtte a kontyát levágni a lasszóval.Mutatom hogy hol kell igazítani a hajat a fejhez.
Természetesen hol nagyobb,hol kisebb méretre kell közben állítani a Warp Brush méretét.Majd az Adjust-Hue and Saturation-Colorize effektre kell kattintani.Lépjünk a haj rétegéről az alak rétegére és jön az Effects-Adjust-Variation és egyszer a More Blue-ra kattintani.Ha sötétnek találjuk,akkor még a More White-ra kattintsatok,szintén egyszer.De,mindig vissza kell állni az Oroginal-ra,hogy rendesen használható legyen az effekt.Merge-Visible.4;Jön az alap:Anarasha képe.Meghagytam eredeti méretében.
Erre jön Tigers-Stock képe,amit eredeti nagyságban lemásolunk és átvisszük erre az alapra.Mint látjátok,pont oda megy,ahova kell.Ezt a réteget a Luminance-val alakítsuk a képhez.(Nem a Luminance L-el!!!!)
5;Most vissza az alakhoz,amit lemásolunk és új rétegen a képre helyezzük.Beigazítjuk a helyére.Most jön a Rózsa a kezébe. Pixabay-ról van a kép.
Ezt is méretezzük át és másoljuk,majd új rétegre beillesztjük.Természetesen túl nagy,ezért a Pick Tool-al a sarkainál fogva összébb nyomjuk.Nagyítsd ki a képedet és a rózsát állítsd úgy be,hogy pont a kéz tartásának megfelelő legyen.Kicsit még forgatni is kell hogy pont jó legyen.Amikor megvagy vele,akkor duplázd meg a Layer-Duplicate-vel. Majd a Réteg táblázaton a rózsa alsó rétegére lépjünk és utána jön a Layers-Arrange-Move Down.Vissza a felső rétegre,és most az Eraser-el radírozzuk ki a rózsa azon részeit,amik a kézfejet takarják.Így pont olyan természetes lesz a hatása,mintha ténylegesen rózsát tartana a kezében.
Ha,megvan akkor a színtáblázatban állítsd a felső színt erre:#feb6dbMajd lépj a legalsó rózsa rétege alatt található rétegre,a Raszter 1-re.Egy új réteget tegyél ide.Most hívd elő a Brush-aidat és az egyik kör alakú brush-t válaszd ki:Utána réteg táblázatban állítsd be 50-re a láthatóságát.
6;Ezután álljatok vissza a legfelső rétegre és jön egy új Raszter.Erre jön az első brush,majd még egy réteg és jön a második brush.Természetesen lehet igazítani rajta a Warp Brush-al és a Pick Tool-al.Ha még ezután is szeretnétek díszíteni,akkor jöhetnek még rá más elemek.Csillagok,fények,madarak.Videót is készítettem,de itt ebben a videóban kicsit másképp van elkészítve!! your comment
your comment