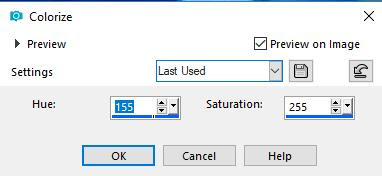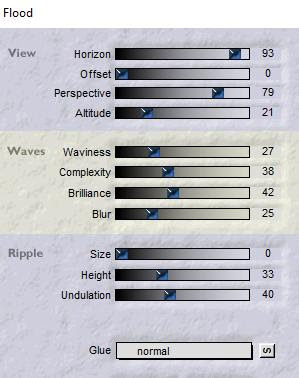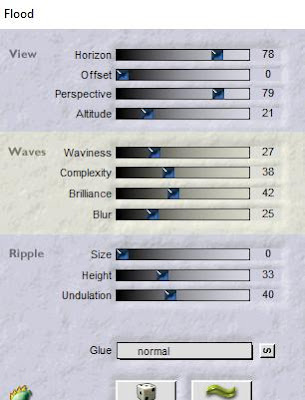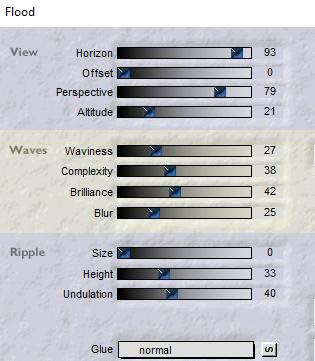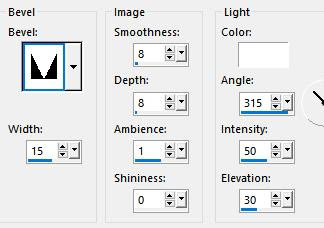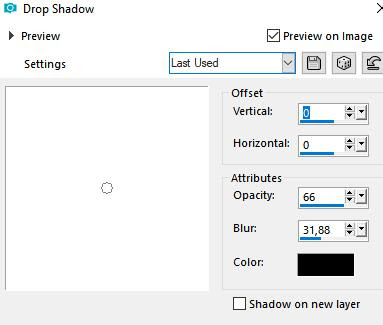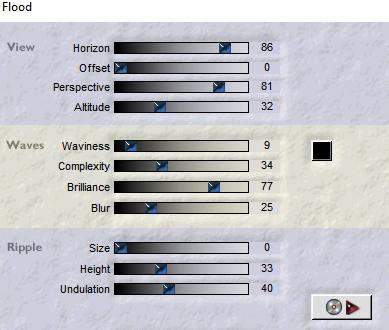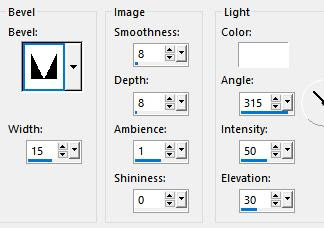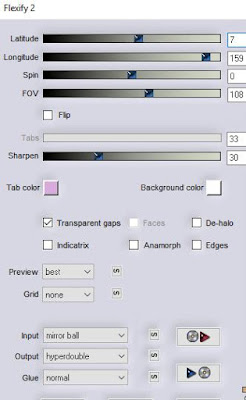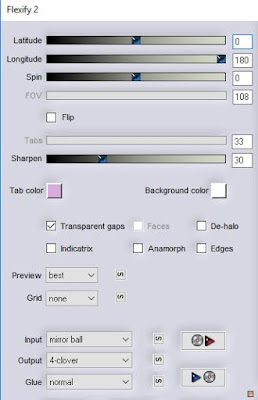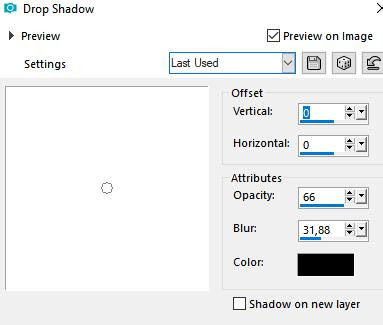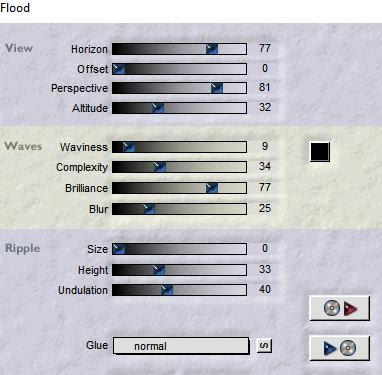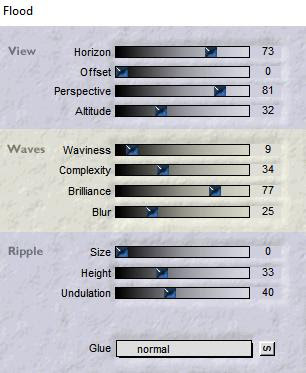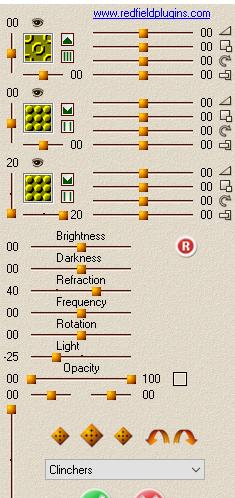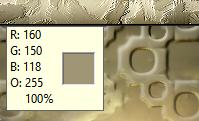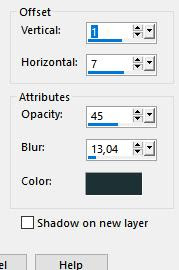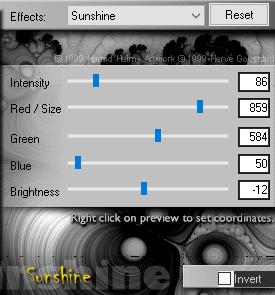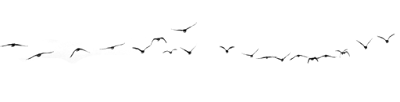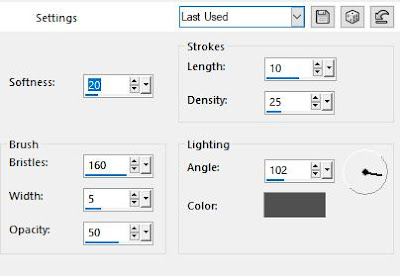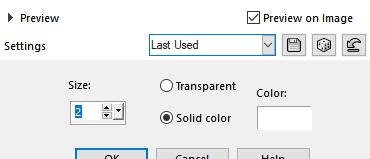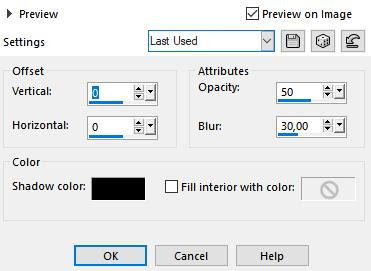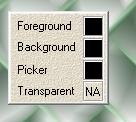-
-
-
Mostantól a manipulációs képek fognak előtérbe kerülni.Nagyon fontos,hogy ne mások képeit manipuláljátok,hanem mindent saját magatok hozzátok össze.Azaz:1 vagy 2 alapkép;1 vagy 2,esetleg 3 png tube kép.Lehet több is ha kell,és ezekből ti magatok hozzátok létre a saját képeteket.1;Itt van kezdetnek 3 alap,azaz Background kép.Mind a 3 más színű.Kék,Ciánkék,és lilásrózsaszín.Az első képünkhöz én a Ciánkék alapot használtam.Ezt megdupláztam,majd a felső réteget az Effects-Adjust-Variation-Darker-el(2-3-szor katt),sötétebbé tettem.Majd jön a Radir eszköz.
Ezzel a beállítással egy párszor menjetek végig a hold felületén,ha lehet,akkor inkább a felső világos részt vegyétek célba,hogy még világosabb legyen.Layers-Merge-Merge Visible.
2;Most jön a Foreground.Azaz az omladozó falszakasz.Ebből a képből vágjátok ki.Az így beállított lasszóval tegyétek,mert nem muszáj annyira pontosnak lenni,mivel egy omladozó falról van szó.Edit-Copy,Edit-Paste as New Image.Most ezt a falrészt az Adjust-Hue and Saturation-Colorize-val színezzük át.
Majd az Effects-Adjust-Variation-Darker jön és 4-5-ször kattintsunk a Darkerre.Másoljátok le a png-t és helyezzétek a képre a Paste-as New Layer-el.Layer-Duplicate.Lépj középső rétegre és azt húzd le a kép legaljáig a Pick Tool-al.Vissza a legfelső rétegre és a falrészt húzzátok a Pick Tool-al jobb felé,hogy az a rész kerüljön a közepéhez,ami alacsonyabb.(Nem kell a Pick Tool sarkainál fogva a kijelölés kockáit,kisebbre tolni!!!!!)Layers-Merge-Merge Down.
3;A Layer palettán a Background rétegre lépjetek,majd egy vagy két csupasz ágú fát heleyzzetek el a fal mögött.Itt találtok rebgeteg megfelelő fát:https://pixabay.com/hu/vectors/search/tree/4;Most lépjetek a legfelső rétegre,majd a lány képét másoljátok rá egy új rétegre.Mivel nagyméretű,a Pick Tool kockáinak a segítségével kicsinyítsétek le.Ültessétek rá a falra,úgy hogy a ruháján átlátszó két vízszintes vonal,pont a falszakaszhoz legyen beállítva.Ha készen vagytok,Akkor a Warp Brush jön az alábbi beállításokkal.és
Állítsátok oda,ahol a lány szoknyája van,de ne a legkisebb sarokrészhez,hanem egy kicsit feljebb.Húzzátok lefelé a Warp brusht ezzel hosszabítva meg a lány szoknyáját,ami a vízbe fog lógni.Ha egy kicsit deformálódott,akkor a Warp Brushal igazítjuk ki hogy természetes hatása legyen.5;Ezután a fal rétegére lépünk és jön az Effects-Flaming Pear-Flood:Ismét vissza arra a rétegre ahol a lány képe van.Duplázzuk meg a Layer-Duplicate-val.A felső lány rétegre jön az Effects-Adjust-Variation-More Cyan 1x,majd az alsó lány rétegre jön szintén az Adjust-Variation-More Yellow 2x és a More Red 1x.6;Jön ez a lámpa:Másold új rétegen a képedre.Természetesen ez is nagy,ezért kicsire kell összetolni.Figyeljetek oda,hogy tényleg elég kicsi legyen,mert ez egy hordozható lámpa és nem hajóbörönd méretűnek kell lenni.Most pedig lépjetek a Layer táblázaton a lámpa alatti rétegre és jön egy új réteg.Kattintsatok a Brush ecsetre bal oldalon.Amikor előjön a doboza,így állítsátok be:a szín:
Maradjatok ezen a rétegen,nem kell új réteg és a szín most ezúttal a fehér lesz.A Brush ecsetet így kell állítani.
Ugyanott legyen a közepe,mint az előző narancssárga brush-nak és kattintsatok vele egyet oda.Én a gyertya lángját vettem a célközépnek és a narancssárgával meg a fehérrel is ugyanoda kattintottam.Ezután össze kell vonni a lámpát a Brush rétegével a Merge-Down-al.7;Most lépjünk a lánykép felső rétegére.Fogjuk a radir eszközt és kezdjünk vele törölgetni a felső lánykép bal,azaz a lámpa felőli oldalán.Csak nagyon óvatosan törölgessünk, a felső részén a fejnél a szélével,majd ahogy haladunk lejjebb,mindig egy kicsit több lehet rajta a radirból.Csak a lábfejéig,ami nem látszik ugyan,de sejthető hol van.Ha ezzel megvagyunk,akkor jön egy új réteg erre a lányra.Megint a Brush ecset jön.Beállítása:
és ezeket a részeket kell vele kihúzni:
Jön az Adjust-Blur-Gaussian Blur: 20 és elmossuk vele ezeket a jelöléseket.De!Mivel még eléggé erős maradt a szín,ezért a láthatóságnál vegyük le 100-ról,40-re,esetleg 50-re.Ismét jön a radir,beállítása:Az így beállított,(Ne felejtsd el,hogy a Trickness-nél húzd le 38-ra az értéket.)Radirral elsőnek a lány ruhájának a Hullámzó függőleges részét a baloldali résznél óvatosan törölgessük ki,úgy hogy olyan legyen mintha az a része csak jobbról kapna fényt.Utána jön a fodor réssz és ott kitöröljük azokat a részeket,amik kinyúlnak a fodron túl,majd a fal jön és ott kell törölni,ahol a fal függőlegesen megtörik.
Ezután vond össze a Merge-Down-al a Brush réteget a lány felső képével,majd a lány felső képét az alsó képével.8;Megint duplázd meg a lány képét.Utána lépj az alsó lányképre,a felső szemét csukd be.Ezután jön rá a Flaming Pear-Flood effekt.Utána fogd a Selections-Rectangle-t és így állítsd be:
Mivel csak a png lánykép kap a vízen tükröződést,ezért figyeld meg hogy hol van a falrészen a Flood effekt és annak a vonalában a Selections-Rectangle-val húzz egy kijelölést,majd vágd ki a felesleget.
Lépj a fel a lánykép felső rétegére és nyisd ki a szemét.Megint jön a Flood effekt.9;Miután a lány készen van,most a lámpa tükörképe jön.Lépjünk arra a rétegre,ahol a lámpa png képe van és Duplázzuk meg,tegyük rá a Flaming Pear-Flood effektet a felső rétegre.Fogd megint a Selections-Rectangle-t az előbbi beállítáással és az eddigi Flood effektek vonalában húz egy szép téglalapot,majd vágd ki a feleleges felső részét a Flood-nak,de vigyázz arra hogy szintben maradjon at eddigi Flood effekt szintjével.Ha túl halványnak látod,akkor egy réteget rá és a fehér színnel,egy kisméretű brush-al,tégy rá egy foltot,majd a Blur 20-al mosd el és vedd le a láthatóságát 65-re..
10;Innentől szabad kezet kaptok.Rátehettek az ágakra hollót,a vízre szirmokat vagy vizi liliomot,az égre is tehettek madarakat vagy tegyetek rá apró fényfoltokat,mintha szentjánosbogarak lennének.Stb,stb,stb... Ez már a díszítés és a kép életszerűbbé varázsolása.Legvégül írjátok rá a neveteket,majd vonjátok össze az összes réteget és jpegkén lehet menteni.Javaslatom a következő:Előbb készítsétek el a lehető legpontosabban az általam adott leírás szerint a képet,hogy begyakoroljátok,mert megfogtok izzadni rendesen,mire végaztek a képpel.Utána elkészítitek a saját verziótokat,a saját manipulált képeteket.Figyeljetek az arányokra,a méretekre.Itt az én saját verzióm ezekre az effektekre és manipulációra: your comment
your comment
-
Első képIsmét egy olyan leckével jöttem,ami egy ici-pici szerkesztéssel kezdődik és a többi meg manipuláció.1;Nyissatok meg egy jpeg formátumú tájképet vagy valami hasonló,esetleg architekturát ábrázoló képet.Ezt duplázd meg,majd mégegyszer duplázd meg.Csukd be a legfelső réteg szemét a Layer táblázatnál,majd lépj a középső rétegre.Jön az Effects-CPK Design-CK Pegs és a legfelső sorban állítsd a csúszkát 4-re.
Ezután az Adjust-Sharpness-Sharpen More jön rá.
2;Most kattints a legfelső rétegre és nyisd ki a szemét,majd jön rá az Adjust-Blur-Gaussian Blur 60.Ezután jelöld ki a képedet a Selection All-al,majd vidd beljebb a Selection-Modify-Contract-100-al.Selection-Modify-Select Selection Borders-30 kijelölve az Inside.Selection Invert.Edit-Cut,megint Selection-Invert és most jön az Effects 3dEffects-Inner Bevel.A beállítások maradnak mindig,ám a keret mintázata változhat.
Selection None.3;Effects-Flaming Pear-Flexify 2:Ha nem elég nagy akkor kattints a Pick Toolra és a sarkainál fogva húzd a kép széléig.Most jön a varázspálca és azzal kattints az üresen maradt közepébe.Selection-Modify-Expand-2 és lépj a középső rétegre majd Edit-Cut.Vissza a legefelső rétegre és adj a Dropp Shadow-al árnyékot neki.4;Lépj a legalsó rétegre és másold bele a galambot,az egyik felfelé,a másik lefelé nézzen.Nekik is adj árnyékot. (én mindig a kép szineiből választok,akár sötét,akár világosabb színről legyen szó)Vond össze a rétegeket a Layers-Merge-Merge Down-al.5;Erre jön Flaming Pear-Flood effekt.Most a tube jön és mivel nagy a Pick Tool-al toljuk össze a sarkainál a megfelelő méretre.Told a tubét felfelé,hogy a hinta kötele a felső szélétől legyen látható.Duplázd meg és a felső réteg szemét csukd be majd az alatta lévőre lépj.Jön a Flaming Pear-Flood effekt rá,és az előző beállítással kattintsd rá.Nyisd ki a felső réteg szemét és az alatta lévő rétegen maradva a tubét szépen húzd egy kicsit lejjebb,hogy a Flood tükröződése egészen az alsó széléig érjen.Most fogd a radir eszközt és azzal tüntesd el az alsó tube kép egyes részeit,kivéve a tükröződést.
Lépj a legfelső rétegre és a Drop Shadow-al adj árnyékot neki.Utána vond össze a 2 tube réteget.6; A következőnek a virág tubékat kell arányosan lekicsinyíteni,majd az Adjust-Variationnal átszínezni.(Egyszer a Yellow-ra,egyszer a Red-re ,egyszer a Green-re és egyszer a Darken-re kell kattintani.Állíts össze belőle egy csoportot,majd ezt a csoport virág tubés rétegeket vond össze a Merge Down-al.Amikor egy szintre kerültek,akkor duplázd meg a Virág réteget és az alsón állítsd be a Flaming Pear-Flood effektet.Ezt a réteget a láthatóságánál állítsd be 75-re,majd vond össze a 2 réteget.
7;Hasonló képpen járjunk el a leveles virág tube képével.Kellően lekicsinyíteni,átszínezni,majd Duplicálni és az Image-Flip-Horizontal-al megfordítani.Ezt a másodikat told kisebbre.Majd ezt is duplázd meg és fordítsd meg az Image-Flip Horizontal-al.Készíts ebből a 3 levelesből egy csoportot,majd vond össze mind a 3-t a Layers-Merge-Merge Down-al.Erre is tedd rá a Flood effektet.Végül vond össze a rétegeket.
8;Utolsó simításként egy új és érdekes effektet tehetünk rá:Mégpedig az Alien Skin Exposure effektet.Ha már telepítetted,akkor kattints rá,majd a lenyílóában válaszd ki a Color Film feliratot.A Settings felirat alatt találhatod a különféle film márkákat,itt nézd végig mindegyiket és amelyik tetszik,azt ki is választhatod.Nagyon szép lesz a képed tőle.Ajánlat hozzá:A Color feliratnál ha az Overal Intensity-t lejjebb húzod,akkor Még szebb dolgokat hozhatsz létre.Itt van néhány csodásan elszínezett kép,ezzel az effekttel:Aki nem akarja ezt az effektet,az a Nick Sofware Color Effects Pro effektjei közül válogasson.Második képIsmét egy olyan leckével jöttem,ami egy ici-pici szerkesztéssel kezdődik és a többi meg manipuláció.1;Nyissatok meg egy jpeg formátumú tájképet vagy valami hasonló,esetleg architekturát ábrázoló képet.Ezt dulázd meg,majd mégegyszer duplázd meg.Csukd be a legfelső réteg szemét a Layer táblázatnál,majd lépj a középső rétegre.Jön az Effects-CPK Design-CK Pegs és a legfelső sorban állítsd a csúszkát 4-re.Ezután az Adjust-Sharpnes-Sharpen More jön rá.
2;Most kattints a legfelső rétegre és nyisd ki a szemét,majd jön rá az Adjust-Blur-Gaussian Blur 60.Ezután jelöld ki a képedet a Selection All-al,majd vidd beljebb a Selection-Modify-Contract-100-al.Selection-Modify-Select Selection Borders-30 kijelölve az Inside.Selection Invert.Edit-Cut,megint Selection-Invert és most jön az Effects 3dEffects-Inner Bevel.A beállítások maradnak mindig,ám a keret mintázata változhat.Selection None.3;Effects-Flaming Pear-Flexify 2 és a következőképpen állítsd be.Az utóbbinál a kép közepére egy kicsi 4 leveles mintát rak.A következőképpen lehet nagyobbítani.Nem a megszokott módon a sarkainál fogva húzd el a Pick Tool kockáit,hanem a középső kis kockákat kell mind a négy oldalon elhúzni a kép széléig.Majd katt a közepére és aztán a Selection Modify-Expand 2 jön és ezután a második rétegre lépve vágd ki a képet az Edit-Cut-al.Selection None.Utána a Dropp Shadov jön rá:4;Eztán a legalsó rétegre kattintva,az Adjust-Variation-al sötétebbé tesszük az alsó képet.(Kétszer kell a Darkerre kattintani.)Vond össze a rétegeket a Merge Visible-vel.5;Jön a Flaming Pear-Flood és katt rá:Most duplázd meg a képed és megint jön a Flaming Pear-Floodbeállítással.Fogd a radirt és a kép bal oldalon az alsó részen radirozd ki a víz rétegénél hogy csak az alsó rész maradjon meg.
Utána jön a Merge-Down.
6;Most jönnek a tube képek,elsőnek a hölgy tube.Töröld ki a kis ékszeres dobozkát,az nem kell!Duplázd meg és ennek a duplikátumnak csukd be a szemét,majd az első tube rétegre lépj vissza és jön rá a Flaming Pear-Flood effekt.Csak a felső sorban kell állítani a csúszkán.Lépj vissza a legefelső rétegre és nyisd ki a szemét,majd fogd a radirt és töröld azt a részt ahol a fatönk látszik,hogy olyan legyen,mintha a vízben állna.
A hattyú tubeképe jön és erre is tedd rá a Flood effektet.Természetesen itt is csak a felső sor csúszkáját kell állítani.Majd a vizililiom képe jön.Ezt szintén Duplázd meg,tedd rá a Flood effektet,és olyan lesz,mintha természetesen látszana át a levelek és szirmok közt a virág tükröződése.
Végül vond össze a rétegeket.Mind a 2 képet írd alá és jpeg-ként mentheted. your comment
your comment
-
Sokak örömére most egy olyan leckével jövök,ami ötvözi a képszerkesztés és a photomanipulation lehetőségeit.Ez talán így könnyebb lesz,mint egyből belevágni a nehezébe.Bár,ez sem lesz sokkal könnyebb!Külön kérem a Filtréseket,hogy ne tegyenek árnyékot a png képkhez,mivel sokan nagyon intenzív árnyékot adnak ezeknek!!!1;Elsőnek nyissatok egy olyan tájkép tubét,amelyik homályos .Ezután jön rá az Effects-Flaming Pear-Solidify c,majd duplázd meg a képet.2;Erre a felső rétegre jön a Redfield-Emblazer effekt.3;Most pedig jön rá egy maszk,így:Vond össze a rétegeket a Layers-Merge-Merge Group-al.Erre a rétegre jön ez a hajó png kép.
Mivel ehhez a képhez túl nagy,ezért a Pick Tool-al a sarkainál fogva nyomjátok össze a hajót kisebbre,úgy,hogy az eredeti képen lévő hajót pont takarja,de mégis úgy nézzen ki,mintha kifelé igyekezne hajózni a képből.
Jön a következő lépés az átszínezés,ezért kattints a Dropper Tool-ra és a képről vegyél színmintát.Ezután a Change to Target Brush-ra kattints,és ezzel színezd át a hajó képét.
4;Most jön a kisfiú png kép.Ez is nagy,ezért a Pick Tool kockáival toljad kisebbre,de legyen arányos a mérete.Úgy helyezd el a képen,mintha félig a hullámokba lépne.
5;Most lépj az alatta lévő rétegre és ezt a bokrot másold a képedre.Mivel nagy,ezért ezt is told összébb.Színezd át az előző beállítással a Change to Target Brush-al.Utána adj neki árnyékot és az árnyék színét,szintén a képedről vagyed,mégpedig a sötétebb részről.
6;Most lépj a legalsó tájkép rétegre és jön a Plugin Galaxy-Sunshine effekt.Utána másold be a képbe ezeket a madarakat és a Pick Tool-al méretezd át.Told arra helyre ahol jól látható,majd duplázd meg és a Layers-Arrange-Bring to Top-al vidd a legfelső rétegre.Majd katt a Radirra és töröld vele azokat a madarakat amelyek belelógnak a kisfiú arcába.
7;Most pedig a kutya képét másold be a képedre,a kisfiú elé,de mivel ez is nagy,ezért kicsinyítsd le a megfelelő arányos méretre.Az előző beállításokkal,adj neki árnyékot.8;Vond össze az összes réteget,majd jelöld ki a Selection All-al.Másold le a képedet,majd az Image-Add Borders-al adj neki 30 pixeles keretet.Ezután a Selection Invert-el fordítsd meg a kijelölést és másold bele ebbe a kijelölésbe a képedet.9;Erre a kerere jön az Effects-Art Media Effects-Brush Stokes.A kejelölés még mindig marad.Most jön a Filter Unlimited-Button and Frames és itt a legesleg felső keretvariáció kell,alapbeállításon.10;Fordítsd meg a kijelölést és most az Effects-3dEffects-Chisel jön.Kijelölés még mindig marad és jön az Effects-3dEffects-Cutout.Szedd le a kijelölést,majd jpeg-ként lehet menteni,aláírás után.Én csak1 képnek adtam meg a leírását,de számtalan lehetőség van.A lényeg a Redfield plugint kell alkalmazni.Azon belül van több féle lehetőség,mint pl:Emblazer,Jama 2000,Lattice Composer,Lattice Composer 102,Lattice XP,Plasteroid,Umatrix.A lenyílójukban lehet választani és úgy állítod be ahogy neked tetszik,vagy nem állítod.A színek nem mindig megfelelőek,ezért pl a Lattice Composernél a fekete kis kockákra kattintva a megjelenő dobozlában pedig a Picker-re,majd választasz színt,ami a képedhez illik.(Minden fekete kockára.)Próbáld ki az általam leírt kép elkészítését,majd készítsd el a saját képdet.De,csak a Redfield effektet használd a maszk alapjaként.A többi kelléket és effektet saját magad választhatod meg,és azt is hogy adsz-e a képnek keretet vagy sem.Jó szórakozást a kép készítéséhez! your comment
your comment