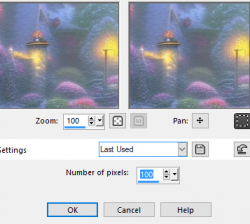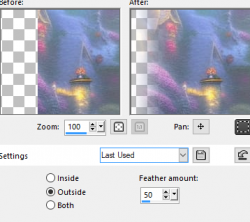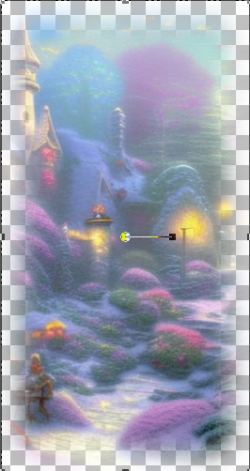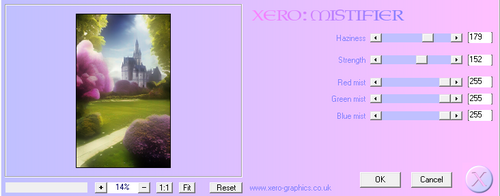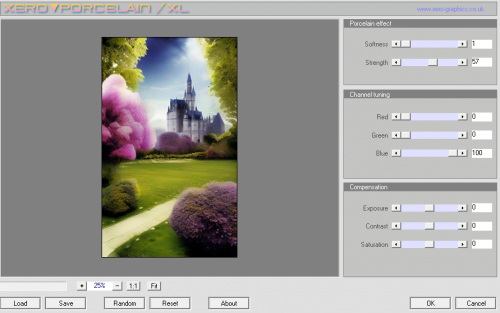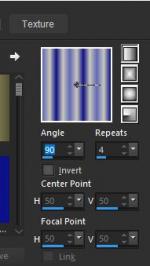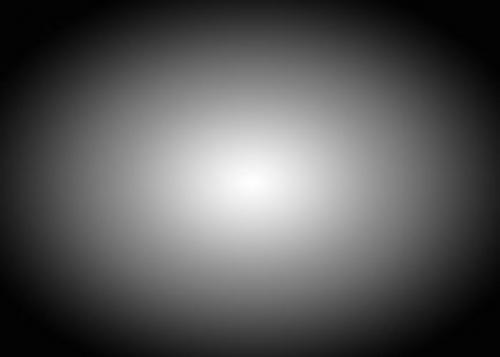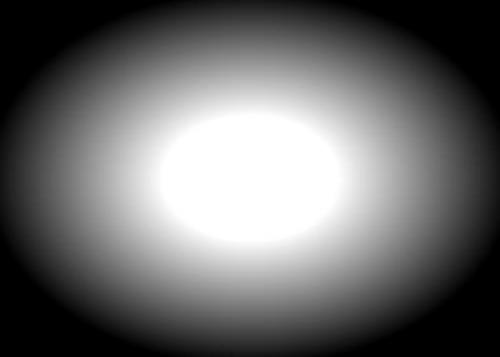-
Mostanában sok szó esik róla és sokat is cikkeznek,vitatkoznak erről.Én viszont határozottan örülök ennek a nagyszerű találmámynak és remekül fel tudom használni.Mostanra már elégsok képet készítettem ennek a nagyszerű találmánynak köszönhetően.
Kétféle olyan AI kép készítőt ajánlok nektek,mind a kettő olyan hogy nem kell fizetni,azaz ingyenes.
Az első ilyen hasznos program,amelyet én az okostelefonomra telepítettem,de ha valaki a szímítógépen szeretné használni,akkorarra is van lehetőség.
1;DREAM by WOMBO Art Én a mobilos alkalmazásról írok,de számítógépen is hasonló,csak éppen beragadós.
A telepítés nem nehéz/mobilra a Google Play alkalmazással lehet/.Letöltöd,telepíted,indítod.
Nyitókép-Felül a Discover szó látható,alatta egy kép/más által létre hozott kép/ha szerencséd van akkor kisebb betűkkel ott láthatod azokat a szavakat,amelyekkel létre hozták ezt a képet.Ezeket a szavakat akár le is írhatod,ha lehet fel tudod te is használni.
Alatta ott egy szép plusz jel,amire ha rákattintasz,átvisz a következő oldalra,ahol te is alkothatsz képeket szavak segtségével.
Második oldal:Felül-Create artwork szó van.
Alatta-Enter prompt,a jobb szélen a Clear Text felirat,amellyel törölheted az alatta lévődobozban a feliratot hogy újat tudj beleírni. A dobozban a felirat-Type anythihg--oda írhatod angolul hogy mit akarsz:PL: Lady Sunset Írd bele
Alatta lila színnel ott van egy felirat:Prompt history/ez azért lényeges mert minden általad beírt kérést újra kérheted ebből a listából amit tartalékol neked a program.Mellette szintén lilával ott van egy mások által találomra kiválasztott kifejezés,azt is kérheted.
Alatta ottvan szép sorjában kis kockékban hogy milyen stílusban kérhated a kép generálását.Vannak a Premium feliratosok,ezek fizetősek,és a szabad jelzésűek,amelyket ingyenesen használhatsz.Próbálgasd ki mindegyiket,és eldöntheted melyik tetszik neked.Próbaként kattints az első képre,megjelenik egy lila hosszúkás gomb a Create felirattal,arra kattints,átvisz a harmadik oldalra ahol készít neked egy képet.
Feirat felül:Select output-alatta 4 kis kocka,de csak az első,felül ingyenes-a ferde kis nyíllal a képet kinagyíthatod,megnézheted hogy mennyire tetszik,ha rendben van,akkor a kép közepére kattintva visszatérsz a kis képhez és a kis kép alsó részén ott van egy lefelé mutató nyílacska,azzal letöltheted a galériádba a képet.Alul megjelenik a felirat hogy-Saved.Amikor az eltünik,akkora kép le van mentve.A felső sorban a felirat mellet ott van a vissza nyíl,amely visszavisz az előző oldalra.Ott újra kattints a Create feliratra,és készít neked egy újabb képet. Ezeket a lépéseket addig ismételheted amíg neked tetszik és utána kipróbálhatod a következő kockát./Ami nem tetszik,azt ne töltsd le!/
Példaképpen itt van néhány kép amit a program készített nekem:
 your comment
your comment
-
Misted and Blur
Kedves barátom kérésére írom meg ezt a néhány okosságot és remélem azoknak is tudok újat mondani,akik már régóta készítenek képet.
Elsőnek körbejárom a misted szélek relytéjét.
Amikor kezdő voltam a 20/20-s maszk-al tudtam csak megoldani a Misted képeket.
Ez akkor megfelelt,de mivel már 15 éve készítek képeket rájöttem néhány egyszerű ötletre.
1;Van amikor kimondottan bosszantó hogy a maszk csak kerek vagy ovális formában készíti el a képet 1,/útvonal:Layers-Load/Save Mask from Image-mask/akkor amikor nekem pont szögletes formában kellene az a kép.
Van erre is megoldás:A megoldás a következő-Selections-Selection All-Modify-Contract:100 2.
Majd,amikor rákatttintottuk,megint jön:Selections-Selection All-Modify-Inside/Outside feather. 3. és 3a
2;Ez így az egész képekre vonatkozik.Ámde,van amikor csak egy aprócska részletet akarunk a képből,homályos szélekkel,akkor nem kell a maszk.
Keressük ki a lasszót és a következőbe:képpen állítsuk be:


A lasszóval rajzoljuk körbe a kívántrészletet,minél közelebb van az alakhoz,formához,annál szebb lesz.Nem kell nagyon pontosnak lenni,az most nem lényeg.Most pedig Edit-Copy,majd menjünk arra képre,amire szeretnénk ezt a kivágott akármit elhelyezni és--Edit-Paste as New Layer./Ha nagy,akkor a Pick Tool-al a sarkainál,nyomjuk össze a megfelelő méretre.Mivel új rétegen van,ezért könnyedén tologathatjuk oda ahol szerintünk a legjobb.


Ennyit a Misted szélekről.
3;Most arról fogok írni,amikor a képed,amelyik kész van,szeretnéd egy kicsit sejtelmesebbé tenni,szeretnéd ha finomabb lenne az egész képed.Erre is van megoldás.
Vegyünk egy átlagpos képet,semmi extra de szeretnénk ezen változtatni.
Haladjunk sorjába.Vannak a beépített effektek,mint pédául a Blur.
Első az Adjust-Blur-Average.A kis dobozban a számoktól függ az elmosás mértéke.Nem szeretem,nem használom.
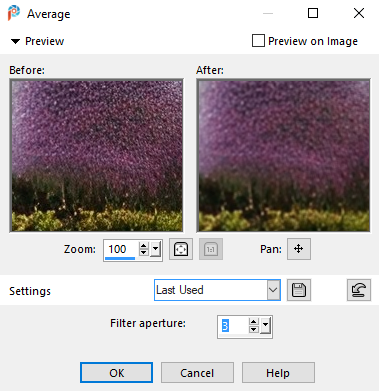
Második:Adjust-Blur-Blur-nagyon ritkán használom.
Harmadik:Adjust-Blur-Blur More szintén ritkán használom.
Negyedik:Adjust-Blur-Gaussian Blur-Na ezt majdnem minden képnél használom.A dobozában a számoktól függ az elmosás mértéke./Gyakran használom arra hogy amikor képet készíítek,akkor az egyik képet,amit alapnak használok a Gaussian Blur-100-al elmosok,mert így egy alapképet kapok,amire ha rendes kép kerül,aakor a felette levő képet tudom egy cseppet halványítani,mert ezt kívánja meg a készülő kép/

Ötödik:Adjust Blur-Motion Blur:elég sűrűn használom,Különösen árnyékoknál.Példa erre:
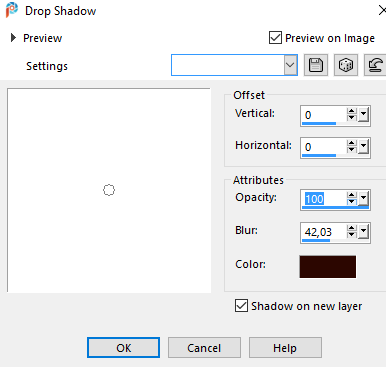
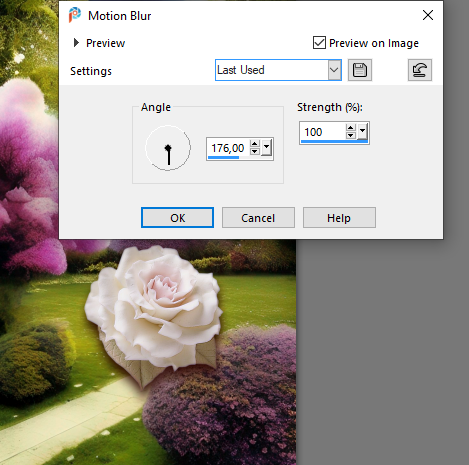
Hatodik:Adjust-Blur-Radial Blur-Főleg szerkesztésnél fontos,de néha máskor is lehet használni.

4;Most pedig a Pluginok nyújtotta lehetőségekről lesz szó.Nem mindegyiket veszem sorra csak azt amelyeket én használok.
Az egyi kedvenc Pluginom a xero! Így.kis betűvel keressétek!Nagyon sok olyan effektet tartalmaz,amelyek által egy kép sokkal de sokkal szebb lehet.
Gyönyörű elmosást eredményez az Effects-Plugins-xero-Mistifier
Nagyszerű,akkor is ha a képed egy cseppet pixeles,vagy csúnya szélekkel,élekkel rendelkezik.
Remek lehet még a xero-Porcelain./Ez tényleg egy porcelán hatású effekt./
Én ezeket használom,és az összhatás nagyszerű.Biztosan van még több olyan Plugin illetve effekt amit be lehet vetni egy szép kép elkészítése érdekében,de ezek a legszebb végeredményt adják.
Végezetül hadd hívjam fel a figyelmet arra hogy rétegekkel dolgozzatok-MINDIG !!!Minden képrészlet új rétegre kerüljön.Nem fogjátok megbánni.
 your comment
your comment
-
Corel PSP 2018 Portable
Ha letöltöd,akkor feltétlenül nézd meg ezt a lapot!Fontos dolgok vannak itt,hogy rendesen működjön a Corel Poretable verziója.
Ha már volt előtte Corel a gépeden és még megvannak az oda való mappák,akkor nincs sok dolgod!Én viszont töröltem mindent ami a Corel-re vonatkozott,még a mappákat is,mert állandóan lekalózozott!
Persze sok mindennel próbálkoztam,még a Filtrével is,de az kimondottan csak a szerkizésre jó,sokat kell vacakolni ha más típusú képeket szeretnél készíteni,.mivel megsem közelíti a Corelt.
Így tehát ha a Portable verziót töltöd le,nem kell ugyan sem Craccelni,sem torrentelni sem más nem kell hozzá csak maga a program!Nekem van Pen Drivem és arra tettem rá.
De...minden mappa hiányzik belőle,vagy legalábbis majdnem minden.Ezért a képek vagy más a gépeden lévő főmappákban csinálj egy almappát "c mappák"címen.Majd ebbe a mappába készíts több további al mappát így:C pluginok,c tubék,c brushok,c gradient,c frame,c pattern stb.Ezekbe a mappákba bontsd ki a pluginokat(persze a megfelelő helyre),és ide tedd bele a tubékat,a kereteket,a texturákat,patterneket,stb,stb,stb.
Amikor kibontottad a Corel Portablet akkor csak a szokásos módon kell bele tenni a pluginokat és a többit is.Tehát katt,mongódjuk a tube dobozra és ott a File Location mappára felette és akkor kiadja a helyet ahova be kell tenned a tubékat.Megkeresed a gépeden a "c mappákat" és benne a c tube feliratú mappát.Kattints rá,majd jön az okézás.Két helyen is.Ennyi az egész,mert utána minden a mappában benne lévő tube kép már a programodban lesz benn.Ugyanígy kell eljárni a pluginok-nál is,csak itt várni kell egy kicsit,gúóha sok benne a Plugins,meg a Frame-knél.
Ha valamit nem értesz kérlek írj ide: tmagdi55@gmail.com
 2 comments
2 comments
-
Alap effektekkel
Ez a lecke látványos,mégis kezdőknek ajánlom,ugyanis nem kell egyetlenegy Plugint sem alkalmazni,csak a beépített alap effektek kellenek.Ennek a leckének különösen az az érdekessége hogy rengeteget lehet variálni vele. Például ha a Gradientet megváltoztatjuk,nem a színét,hanem a Repeats-nál a számot,ha az effekteket más sorrendben tesszük utána rá,vagy más effektet választunk,stb,stb,stb.
1;Nyissatok egy 700x 500 pxeles Transzparens alapot.Ezt töltsétek ki egy nektek tetsző Gradientel.A beállítása:
2;Ezután jön rá a következő:Effects-Disortion Effects-Polar Cordinates.
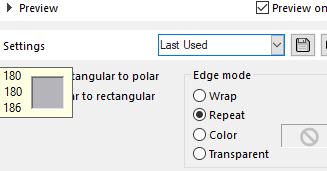
3;Effects-Geometric Effects-Circle.
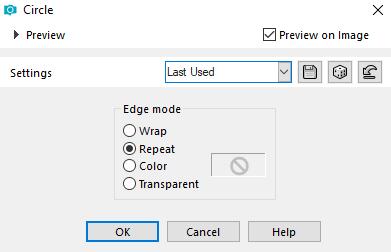
4;Effects-Disortion Effects-Twirl
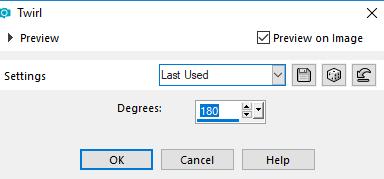
5;Effects-Geometric Effects-Circle
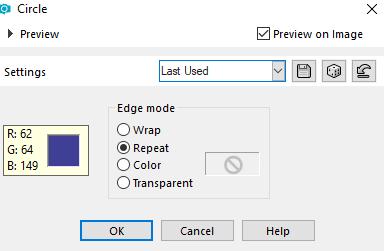
6;Layers-Duplicate
7;Effects-Texture Effects-Weave

8;Nost jön a Layers-Load/Save Mask-Load Mask From Disk és a 20/20 maszkot tegyük rá.

9;Layers-Merge-Merge Group
10;Jön egy réteg rá a Layers-New Raster Layer-el,majd ezt töltsétek ki a bödön segítségével egy sötétkék színnel:0d1087
11;Ismét jön egy maszk:
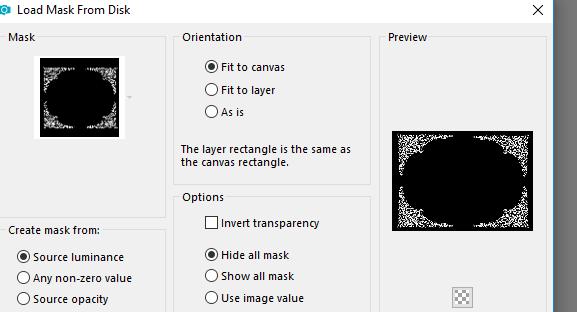
12;Layers-Merge-Merge Group
13;Adjust-Add Remove/add Noise:
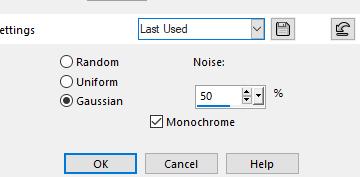
14;Majd jön az Effects-3D Effects-Drop Shadow
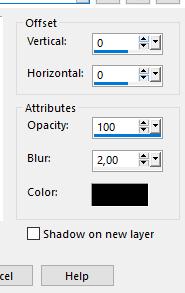
15;Ezután jönnek rá a png képek.Mindig új rétegen kell elhelyeznünk,mert úgy könnyebb a Pick Tool-al oda húzni ahová szeretnénk.
16;A Layers_Merge_Merge Visible-vel vonjuk össze az összes réteget.
17;Selection All és az Image-Add Borders 3 pixel sötétkék keret jön:0d1087
18;Layers-New Raster Layer és az Effects-3D Effects-Cotout jön:

19;Selection All és Image-Add Borders-30 pixel mindegy milyen színnel.
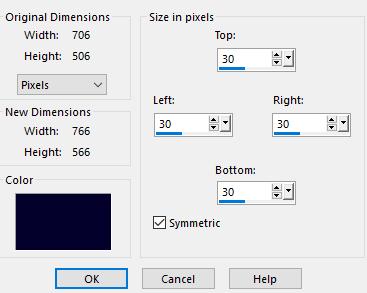
Selection-Invert. Ezt kitöltjül a Gradient-el,amit eddig használtunk.

20;Effects-Art Media Effe3cts-Brush Stokes:
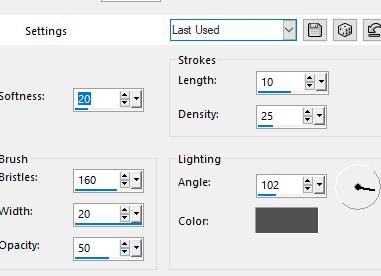
21;Selection Invert,majd Effects-3D Effects-Drop Shadow:
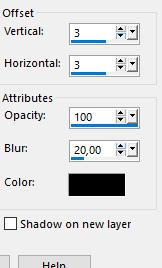
Majd ismét jön ugyanez az effekt csak épp a beállítása lesz más:
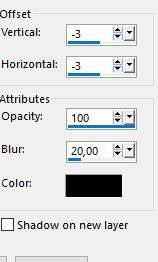
22;Layers-New Raster Layer majd az Effects-3D Effects-Cotout jön:
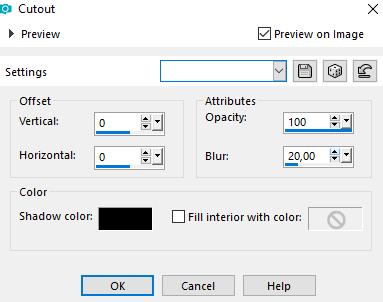
23;Most a kép makdnem kész,de túl nagy,ezért katt az Image-Resize-re és így állítsátok be:
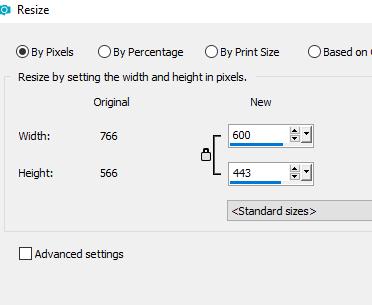
Írjátok alá a neveteket és jpeg-ként let menteni,és adjatok neki egy címet is.

Végülmitt vannak a maszkok is!
20/20
Itt meg egy saok maszk
A kiegészítők Vörösroseart png képei!
 your comment
your comment